Copying and Moving Automation Data
After you create or select automation nodes and lines, you can easily change things to meet your needs.
Select the nodes or lines you want to copy, then Option-drag the selection to a different location on the track.
Any existing nodes in the destination area are deleted.
Hold down the Shift key while dragging a selection within the automation area.
Choose Edit > Copy (or using the corresponding key command, default assignment: Command-C.
Select the track you want to copy the automation data to.
Choose Edit > Paste (or using the corresponding key command, default assignment: Command-V.
Select the nodes or lines you want to move, then drag them horizontally or vertically.
Any existing nodes in the destination area are deleted.
Note: When you drag several selected nodes or lines vertically—either by clicking on or outside the nodes or lines—all values change proportionately, by a percentage value.
Hold down the Control key while dragging automation nodes or lines vertically.
This allows fine adjustment of the automation node or line value.
Note: Moving automation data that resides on a grouped track, and with the relevant checkboxes selected in the Group Settings window (volume, pan, sends), will also move automation data that exists in the same area on other tracks in the group. The relative parameter values of each track are maintained.
You can move regions with, or independent from, track automation data.
Choose a Move Automation with Regions option in Logic Pro > Preferences > Automation.
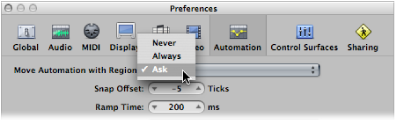
- Never: Does not move automation when you move regions.
- Always: Always moves automation when you move regions. The automation data area encompassed by the region boundaries is moved.
- Ask: A dialog prompts you to move the automation data—or leave it where it is—whenever you move a region.
You can also move part of a region with its automation data, using the Marquee tool.
Drag across the region with the Marquee tool.
Use the local Arrange menu Edit > Copy command.
Select the track you want to copy the automation data to.
Move the playhead to the insertion point.
Use the local Arrange menu Edit > Paste command.
The region selection, along with its automation data, is copied to the target track at the playhead position.
Select the automation parameter that you want to copy, or convert, in the Automation Parameter menu.
Command-click the Automation Parameter menu and choose a destination parameter.
A dialog asks if you want to convert, or “copy and convert,” the source parameter data into automation data for the destination parameter. The “copy and convert” option results in the source parameter automation data being retained, and replicated for the destination parameter.
You can use the Automation Curve tool to bend the line between two nodes, or any selection.

Drag an automation line with the Automation Curve tool.
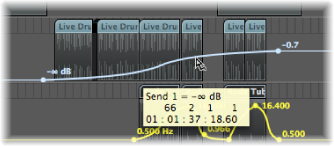
Tip: This function is also available when using the standard Pointer tool, by pressing Control-Shift.