Adding or Removing Arrangement Passages
There are times when you will want to remove an entire passage from an arrangement—for example, a chorus or verse, which encompasses the regions of all tracks between bars 16 and 20. All existing regions, bar changes, tempo changes, and global score symbols (from bar 21 onward) are moved four bars to the left, closing the gap left after the Cut operation.
You can also insert a gap into your arrangement—creating several blank bars, for use as a middle eight, to create space for another chorus or verse, or perhaps a bridge. As with cutting time, all existing tempo changes and so on are moved accordingly (to the right by the number of inserted bars).
You can also use the standard Edit menu commands—Cut, Copy, and Paste—to remove or reuse a section of your arrangement, such as a chorus, from one location to another.
You can also limit changes to a few selected regions. If you do this, rather than moving all regions within a project section, you are asked if you want to move global events such as bar changes, tempo changes, and score symbols. This global edit is performed on all regions, when used.
Important: The Arrange toolbar features a number of section editing buttons that can be used to perform some of the operations described below. Whenever these toolbar buttons are used, the operation affects all regions that fall between the locators, regardless of the selection status of regions in this area. If you want to perform these operations on selected regions within the locators, you should not use the Arrange toolbar buttons. Instead, use the appropriate Region > Cut/Insert Time menu command (or key command), after making your region selection.
Set the left and right locator positions by doing one of the following:
Drag from left to right across the relevant portion of the Bar ruler.
Set the values in the Transport bar’s Locator fields.
Select the regions you want to move by the cycle length. If no selection is made (or if you use the Insert Silence button in a customized Arrange toolbar), all regions that fall between the locators are affected.
Choose Region > Cut/Insert Time > Insert Silence Between Locators (or use the corresponding key command).
For selected regions that are longer than the cycle length: This action cuts them at the left locator position, and moves the second region (newly created from the cut) to the right of the right locator position, creating a gap between the regions.
For selected regions that fall wholly within the locators: Regions which began at the left locator position now begin at the right locator position.
For a combination of partially and wholly selected regions that fall within the locators: The encompassed section is cut, and moved to the right locator position.
You can also remove empty space between selected regions, creating seamless joins between them.
Select the regions.
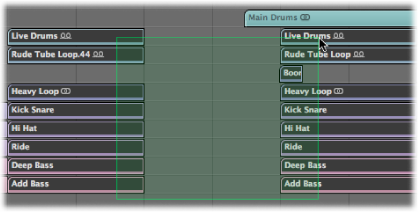
Do one of the following:
Choose Region > Shuffle Regions Left within Selection (or use the corresponding key command).
The first selected region on each track remains unchanged. All subsequently selected regions move to the left, until they meet the first region, as the following shows.
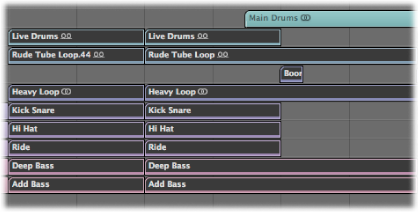
Choose Region > Shuffle Regions Right within Selection (or use the corresponding key command).
The first selected region on each track moves to the right, until it meets the next selected region, as the following shows.
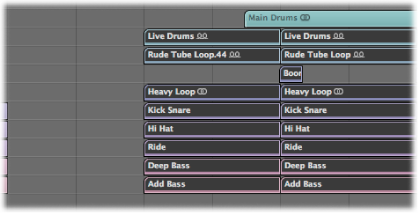
Set the locators to span the section you want to remove (bars 5 to 8, for example).
Do one of the following:
To cut all regions that fall between the locators: Click the Cut Section button in the Arrange toolbar, or use the Region > Cut/Insert Time > Snip: Cut Section Between Locators (or use the corresponding key command).
To cut selected regions that fall between the locators: Choose Region > Cut/Insert Time > Snip: Cut Section Between Locators (or use the corresponding key command).
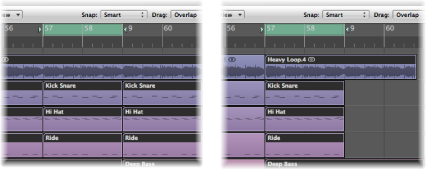
Any regions that span the cycle area (for example, a 16-bar long region that starts at bar 1 and ends at the start of bar 17) are cut.
The section between the locators (bars 5 to 8) is deleted from all selected regions. (In fact, it is copied to the Clipboard and removed from the arrangement.)
All regions to the right of the right locator are moved to the left by the length of the cycle (4 bars). This includes newly created regions that result from the operation.
In the case of the 16-bar region example, from above, it is cut into two regions:
One spans bars 1 to 4.
The other is now an 8-bar long region that is placed from bar 5 to the start of bar 13.
Tip: The Snip command is ideal for situations in which you want to remove an entire section of your arrangement, such as a chorus.
Set the locators to span the section you want to remove (bars 5 to 8, for example).
Do one of the following:
To cut all regions that fall between the locators: Click the Cut Section button in the Arrange toolbar, or use the Region > Cut/Insert Time > Snip: Cut Section Between Locators (or use the corresponding key command).
To cut selected regions that fall between the locators: Choose Region > Cut/Insert Time > Snip: Cut Section Between Locators (or use the corresponding key command).
Set the playhead to the position where you want to insert the cut section.
Either click the Insert Section button in the Arrange toolbar (to affect all tracks, regardless of selection), or choose Region > Cut/Insert Time > Splice: Insert Snipped Section at Playhead.
All selected regions are cut at the left locator, and a passage of one cycle length is inserted. Regions currently in the Clipboard are then pasted at the playhead position.
Tip: The Splice command is perfect when you want to insert a part (a chorus, for example) at another point in your arrangement. To ensure all tracks are shifted, including tempo, time signature changes, and markers, make sure you select everything beforehand (using Command-A or Shift-I).
Set the locators to span the section you want to repeat (bars 5 to 8, for example).
Select the regions that you want to repeat. If no selection is made (or if you use the Repeat Section button in the Arrange toolbar), all regions that fall between the locators are affected.
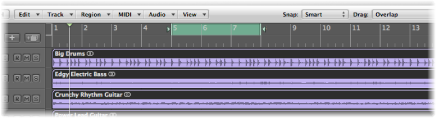
Choose Region > Cut/Insert Time > Snip: Repeat Section Between Locators (or use the corresponding key command).
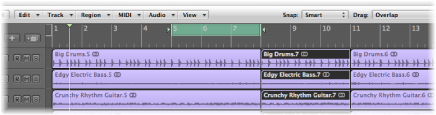
The portions of all regions that are wholly, or partially, encompassed by the locators are copied and pasted to the right locator position.