Importing Sounds and EXS Instruments into Ultrabeat
Ultrabeat can directly import EXS instruments, in addition to loading audio samples and its own settings. This facilitates enhanced sound design and rhythm processing options for EXS instruments. A further bonus is the ability to play and control EXS drum kits with Ultrabeat’s intuitive drum mixer layout.
You use Ultrabeat’s import list to add drum sounds and sequences from other Ultrabeat settings or EXS instruments to your currently active Ultrabeat drum kit (see Adding Sounds and Sequences to Your Ultrabeat Drum Kit). You can also import an entire EXS instrument by dragging an EXS instrument file from the Finder directly onto the Assignment section (see Importing Entire EXS Instruments into Ultrabeat).
Adding Sounds and Sequences to Your Ultrabeat Drum Kit
You can use Ultrabeat’s import list to add drum sounds and sequences from other Ultrabeat settings or EXS instruments to your currently active Ultrabeat drum kit.
Click the Import button near the upper-left corner of the interface.
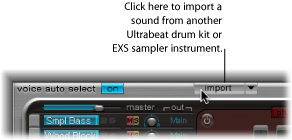
Choose the source Ultrabeat setting or EXS sampler instrument in the file selector, then click Open.
A list of all sounds found in the selected setting, or samples in the EXS instrument, is shown to the right of the Assignment section Mixer.
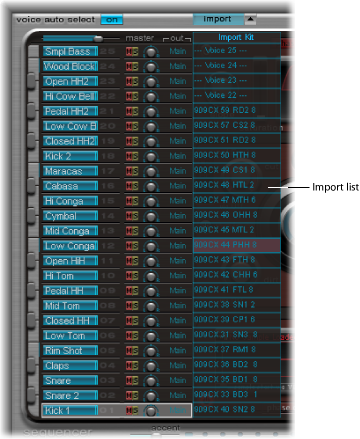
Note: If you import EXS instruments that include more than 25 sample zones, you can navigate through pages (of 25 zones) by using the up and down arrows to the left and right of the EXS instrument name at the top of the import list.
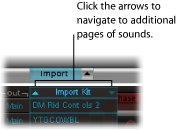
There are two methods for transferring sounds and sequences from the import list into your drum kit.
Drag the sound name from the import list into the desired row in the Mixer section.
Note: Hold down the Command key to include all sequences.
Control-click (or right-click) the sound name in the import list.
Choose Copy (Voice & Seq) in the shortcut menu.
This copies the selected sound and its sequences to the Clipboard.
Control-click (or right-click) the sound you want to replace in the current drum kit, then choose one of the following shortcut menu commands:
- Paste Voice: Replaces the selected sound with the sound from the Clipboard but does not replace existing sequences.
- Paste Sequence > (submenu): Opens a submenu that enables you to replace all, or individual sequences, of the target drum sound. Sound parameters are not affected.
Pasting a single sequence replaces the currently active sequence (as set in the Pattern menu) of the target drum sound. This allows you to copy sequences into any of the 24 possible pattern locations.
- Swap with Clipboard: Exchanges and replaces the selected sound (and associated sequence) with the sound from the Clipboard.
Importing Entire EXS Instruments into Ultrabeat
You can import an entire EXS instrument into Ultrabeat by dragging an EXS instrument file from the Finder directly onto the Assignment section.
Ultrabeat reproduces the EXS layout as closely as possible. Layered EXS zones are set up as layered drum sounds, using the sample playback mode of Oscillator 2 (see Using Ultrabeat’s Sample Mode).
Note: This method does not allow paging through the EXS instrument if it contains more than 25 sounds (samples). Ultrabeat will map only sample zones and layers that fall within Ultrabeat’s drum sound range of C1 to C3. All other samples (zones) are ignored.