Erzeugen von Spuren und Channel-Strips
Wenn Sie in Logic Pro MIDI-, Software-Instrument- oder Audiodaten aufnehmen oder abspielen möchten, müssen Sie zuerst eine Spur erzeugen. Entsprechende Kanalzüge werden automatisch im Mixer erzeugt.
Wenn Channel-Strips eines bestimmten Typs (z. B. Audio-Channel-Strips) bereits im Mixer existieren, werden neu erzeugte Spuren automatisch diesen Channel-Strips zugewiesen.
Wichtig: Einige der Optionen zum Erzeugen von Spuren erzeugen neue Channel-Strips, andere wiederum nicht. Jede wird für unterschiedliche Situationen verwendet. Diese Funktionen sind im Spurmenü durch horizontale Linien in entsprechenden Gruppen zusammengefasst.
Eine etwas ausführlichere Erklärung:
Angenommen, Sie erzeugen acht neue Audiospuren im Arrangierbereich eines Projekts, das im Mixer bereits 24 Audio-Channel-Strips enthält. Diese neuen Audiospuren werden im Mixer den Audio-Channel-Strips 1 bis 8 zugeordnet. Sie erzeugen 16 weitere Audiospuren, da Ihr Projekt umfangreicher wird. Diese werden im Mixer den Audio-Channel-Strips 9 bis 24 zugeordnet.
Wenn keine oder nicht genügend Channel-Strips des entsprechenden Typs im Mixer vorhanden sind, werden diese automatisch erzeugt, sobald Sie neue Spuren erzeugen. Nehmen wir an, Sie benötigen acht weitere Audiospuren, um Ihr Projekt zu vervollständigen, verwenden aber bereits alle 24 Audio-Channel-Strips im Mixer. Erzeugen Sie einfach acht weitere Audiospuren, Logic Pro erzeugt die entsprechenden Audio-Channel-Strips im Mixer automatisch. Die neuen Spuren (25 bis 32) werden automatisch den Audio-Channel-Strips 25 bis 32 zugewiesen.
Das automatische Erzeugen passender Mixer-Channel-Strips funktioniert bei allen Spurtypen, bis zur maximal möglichen Anzahl von Channel-Strips. Dieses Maximum liegt bei Audio- und Software-Instrument-Channel-Strips im dreistelligen, bei MIDI-Channel-Strips im vierstelligen Bereich. Eine tatsächliche Beschränkung wird sich für jeglichen Channel-Strip-Typ eher aus der Rechenleistung des Computers ergeben als aus dem möglichen Maximum an Kanälen.
Tipp: Diese einfache Methode, neue Channel-Strips automatisch durch das Erzeugen von Spuren zu schaffen, macht es überflüssig, hunderte von Channel-Strips im Mixer zu erzeugen, bevor das Musikmachen beginnen kann.
Wählen Sie eine der folgenden Vorgehensweisen:
Wählen Sie "Spur" > "Neu" in der lokalen Menüleiste des Arrangierbereichs (voreingestellter Tastaturkurzbefehl für "Neue Spuren": Wahl-Befehl-N).
Klicken Sie auf die Taste "Spur erzeugen" über der Spurliste im Arrangierbereich.
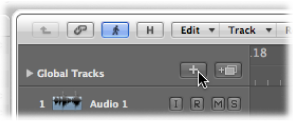
Geben Sie im Dialogfenster "Neue Spuren" die Anzahl der Spuren ein, die Sie erzeugen möchten, und wählen Sie dann den Spurtyp.
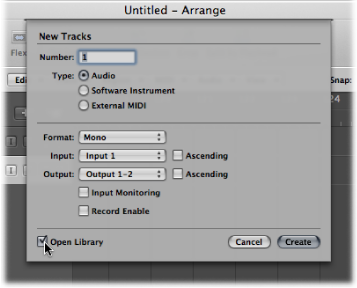
Aktivieren Sie (falls noch nicht aktiviert) das Markierungsfeld "Bibliothek öffnen", um automatisch den Titel "Bibliothek" im Bereich "Medien" zu öffnen. Dadurch können Sie für den gewählten Spurtyp sofort die Einstellungen festlegen.
Klicken Sie auf "Erzeugen".
Die neuen Spuren werden unter der aktuell ausgewählten Spur erzeugt, die weiteren darunter bestehenden Spuren werden in der Spurliste nach unten verschoben.
Tipp: Indem Sie auf den leeren Bereich unter dem Spur-Header der letzten Spur doppelklicken, können Sie schnell eine neue Spur des Typs erstellen, der auch im Dialogfenster "Neue Spuren" ausgewählt ist.
Verwenden des Dialogfensters "Neue Spuren"
Die Optionen im Dialogfenster "Neue Spuren" variieren je nach Spurtyp, der erzeugt werden soll.
Sie können im Dialogfenster "Neue Spuren" die folgenden Parameter bearbeiten, wenn Sie neue Audiospuren erzeugen:
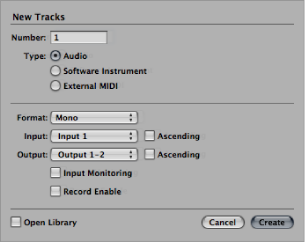
- Einblendmenü "Treiber": Mit diesem Einblendmenü können Sie den Audiohardware-Treiber wählen, den Ihre neu erzeugten Spuren verwenden sollen. Wenn in Ihrem System nur ein einziges Audiohardware-Gerät vorhanden ist, erscheint dieses Einblendmenü nicht.
- Einblendmenü "Format": Wählen Sie "Mono", "Stereo" oder "Surround" in diesem Einblendmenü, um beliebig viele Mono-, Stereo- oder Surround-Audiospuren zu erzeugen.
- Einblendmenü "Input": Wählen Sie hier den Eingang bzw. das Eingangspaar. Wählen Sie "Surround" wenn Sie in einem der verfügbaren Surround-Formate aufnehmen möchten.
- Markierungsfeld "Aufsteigend": Aktivieren Sie dieses Markierungsfeld, um beim Erzeugen mehrerer neuer Spuren die Eingänge diesen Spuren in aufsteigender Reihenfolge zuzuordnen, beginnend bei jenem, der bei "Input" ausgewählt ist. Diese Option hat keine Auswirkung, wenn eine einzelne Spur erzeugt wird. Falls Sie mehr Spuren erzeugen als Sie Eingänge zur Verfügung haben, z. B. wenn Sie ein Gerät mit vier Eingängen haben und acht Spuren erzeugen, erfolgt die Eingangszuordnung fortlaufend "im Kreis", in diesem Beispiel also Input 1 zu Spur 1 und 5, Input 2 zu Spur 2 und 6, Input 3 zu Spur 3 und 7 sowie Input 4 zu Spur 4 und 8.
- Einblendmenü "Output": Wählen Sie hier den Ausgang bzw. das Ausgangspaar. Wählen Sie "Surround", wenn Sie den Ausgang der Spur/en dem Surround-Format des Projekts zuordnen möchten.
- Markierungsfelder "Input-Monitoring" und "Aufnahme aktivieren": Aktivieren Sie diese Markierungsfelder, um die Input-Monitoring-Taste und die Aufnahmebereitschafts-Taste für die neuen Spuren einzuschalten. Dies ist praktisch wenn Sie sofort nach dem Erzeugen dieser Spuren mit der Aufnahme beginnen möchten.
- Markierungsfeld "Bibliothek öffnen": Aktivieren Sie dieses Markierungsfeld, um automatisch den Titel "Bibliothek" im Bereich "Medien" zu öffnen. Dadurch können Sie für den gewählten Spurtyp sofort die Einstellungen festlegen.
Sie können im Dialogfenster "Neue Spuren" die folgenden Parameter bearbeiten, wenn Sie neue Software-Instrument-Spuren erzeugen:
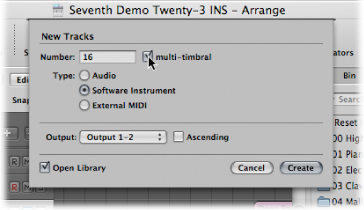
- Markierungsfeld "multi-timbral": Aktivieren Sie dieses Markierungsfeld, um bis zu 16 Spuren mit aufsteigenden MIDI-Kanal-Einstellungen (beginnend mit MIDI-Kanal 1 für die erste Spur) zu erzeugen.
Diese Spuren sind weitgehend voneinander unabhängig, sie können einzeln automatisiert werden, verschiedene Regionen enthalten und dergleichen mehr, aber sie sind alle demselben Instrument-Channel-Strip im Mixer zugewiesen bzw. werden durch diesen geroutet.
Das hierbei gewählte Software-Instrument muss multi-timbral sein (also fähig, gleichzeitig auf verschiedenen MIDI-Kanälen unterschiedliche Klänge wiederzugeben), um diese Option sinnvoll verwenden zu können. Keines der in Logic Pro enthaltenen Instrumente ist multi-timbral.
- Einblendmenü "Output": Wählen Sie hier den Ausgang bzw. das Ausgangspaar. Wählen Sie "Surround", wenn Sie den Ausgang der Spur/en dem Surround-Format des Projekts zuordnen möchten.
Das Dialogfenster "Neue Spuren" bietet keine zusätzlichen Optionen, wenn "Externes MIDI" ausgewählt ist. Es geschieht Folgendes:
Im Environment wird für die erste Spur ein neues MIDI-Multi-Instrument-Objekt erzeugt, die Spur wird dessen MIDI-Kanal 1 zugewiesen.
Die weiteren so erzeugten Spuren werden demselben MIDI-Multi-Instrument-Objekt zugewiesen, mit aufsteigender MIDI-Kanaleinstellung (bis 16).
Wenn mehr als 16 Spuren für externes MIDI erzeugt werden, setzt die automatische Zuordnung wieder mit MIDI-Kanal 1, 2, 3 usw. fort. Die MIDI-Kanal-Zuordnung dieser Spuren kann jedoch beliebig verändert werden. Wenn in Ihrem System mehr als ein MIDI-Ausgangsport zur Verfügung steht, können Sie zusätzliche Spuren auch anderen MIDI-Multi-Instrument-Objekten zuordnen.
Für jedes in der Spurliste verwendete MIDI-Multi-Instrument-Objekt werden im Mixer automatisch 16 Kanalzüge für dessen MIDI-Kanäle erzeugt.
Tipp: Sobald eine derartige Spur erzeugt ist, können Sie sie sehr einfach den verschiedenen MIDI-Kanälen jedes beliebigen MIDI-Multi-Instrument-Objekts zuordnen, entweder im Titel "Bibliothek" oder indem Sie bei gedrückter ctrl-Taste (oder mit der rechten Maustaste) auf die Spurliste klicken und den gewünschten MIDI-Kanal im Kontextmenü "Spurobjekt neu zuordnen" wählen.
Ausführliche Informationen über die Einbindung externer MIDI-Soundmodule und -Keyboards finden Sie unter Einrichten von externen MIDI-Instrumenten.
Übertragen eines Channel-Strip-Settings auf eine neue Spur
Sie können eine neue Spur erzeugen, die dieselbe Channel-Strip-Zuweisung und -Einstellungen wie die aktuell ausgewählte Spur hat. Das ist eine schnelle, einfache Methode, um ein Duplikat einer bestehenden Spur und deren Channel-Strip zu erzeugen, ohne auch die Daten auf der Spur zu kopieren.
Wählen Sie die Spur aus, deren Channel-Strip und Einstellungen Sie duplizieren möchten.
Wählen Sie eine der folgenden Vorgehensweisen:
Wählen Sie "Spur" > "Neu (Einstellung duplizieren)" in der lokalen Menüleiste des Arrangierbereichs (voreingestellter Tastaturkurzbefehl für "Neue Spur (Einstellung duplizieren)": Befehl-D).
Klicken Sie auf die Taste "Neue Spur (Einstellung duplizieren)" über der Spurliste im Arrangierbereich.
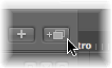
Logic Pro erzeugt nun eine neue Spur mit derselben Channel-Strip-Zuweisung und denselben -Einstellungen direkt unter der zuvor ausgewählten Spur. Die Daten auf dieser Spur (falls vorhanden) werden dabei nicht dupliziert.
Wie Sie eine Spur inklusive all ihrer Daten kopieren, ohne jedoch den Channel-Strip zu kopieren, finden Sie unter Kopieren von Spuren und Bewegen von Regionen.
Erzeugen von Spuren durch Einfügen von Apple Loops
Sie können Spuren erzeugen, indem Sie Apple Loops aus dem Loop-Browser direkt in den leeren Arrangierbereich bewegen. Eine Spur und ein entsprechender Channel-Strip werden dabei automatisch erzeugt und die gewählte Apple Loops-Datei wird darauf platziert. Weitere Informationen über Apple Loops finden Sie unter Suchen nach Apple Loops im Loop-Browser.
Erzeugen von Spuren durch Einfügen von Audiodateien
Sie können Spuren erzeugen, indem Sie Audiodateien aus der Medienübersicht direkt in den leeren Arrangierbereich bewegen. Nun werden automatisch eine Spur und ein entsprechender Channel-Strip erzeugt und auf dieser neuen Spur entsteht automatisch eine Region mit der vollen Länge der ausgewählten Audiodatei. Diese Audiodatei (und die entsprechende Region) wird auch automatisch zum Audio-Bin hinzugefügt.