Bouncen von Regionen und Spuren auf Festplatte
Es gibt zwei verschiedene Typen von Bouncen auf die Festplatte in Logic Pro: regionbasiertes Bouncen und spurbasiertes Bouncen. Sie können so ausgewähltes Material bouncen und das Ergebnis an der Originalposition im Arrangement platzieren.
Sie können so nur Audio- oder Software-Instrument-Spuren oder aber auf diesen Spuren verwendete Regionen bouncen. Es ist nicht möglich, diese Bounce-Typen auf eine Region anzuwenden, die auf einen MIDI-Channel-Strip geroutet ist.
Beim Bouncen auf Festplatte wird das Audiodateiformat der Bounce-Datei (Sample-Rate und Auflösung) durch die Audioaufnahme-Einstellungen bestimmt und die Bounce-Datei wird im aktuellen Aufnahmeordner abgelegt.
Die Funktion "Bouncen auf Festplatte" erscheint auf den ersten Blick ähnlich zu sein wie die Freeze-Funktion. Siehe Einfrieren von Spuren (Freeze-Funktion) im Arrangierbereich. Hier eine kurze Vergleichsübersicht zum sinnvollen Einsatz beider Funktionen:
Beide sparen Rechenleistung ein, da sie alle Effekt- und Instrument-Plug-Ins einer Spur rendern.
Beim Bouncen auf Festplatte ist der Zugriff auf die gebouncte Audiodatei (und deren Bearbeitung) sehr einfach.
Bei der Freeze-Funktion können Sie wieder zur Original-MIDI-Programmierung (oder Audioregion) und den Automationsdaten zurückkehren.
Die Freeze-Funktion (in 32-Bit Float) bietet Schutz vor Übersteuerungen.
Bouncen von Regionen auf Festplatte
Sie können eine oder mehrere ausgewählte Regionen auf Audio- oder Software-Instrument-Spuren in eine neue Audiodatei rendern, inklusive aller aktiven Plug-Ins und Automationsdaten.
Wählen Sie eine oder mehrere Regionen auf einer Audio- oder Software-Instrument-Spur aus.
Wählen Sie eine der folgenden Vorgehensweisen:
Wählen Sie "Region" > "Regionen bouncen auf Festplatte" (oder verwenden Sie den entsprechenden Tastaturkurzbefehl).
Klicken Sie bei gedrückter ctrl-Taste (oder mit der rechten Maustaste) auf die ausgewählten Regionen und wählen Sie "Regionen bouncen auf Festplatte" im Kontextmenü.
Das Dialogfenster "Region bouncen auf Festplatte" wird angezeigt.
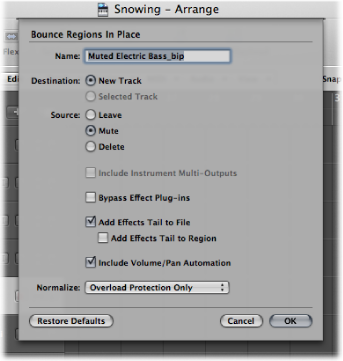
Legen Sie die folgenden Parameter wie gewünscht fest.
- Feld "Name": Geben Sie einen Namen für die Bounce-Datei im Texteingabefeld ein. Der Standardname besteht aus dem Regionnamen der ersten ausgewählten Region und dem Zusatz "_bip" am Ende.
- Auswahltasten für "Ziel": Damit legen Sie die Spur fest, auf der die Bounce-Datei platziert wird. Sie können aus zwei Optionen auswählen.
- Neue Spur: Erzeugt eine neue Audiospur unterhalb der ausgewählten Spur und platziert die Bounce-Datei auf dieser Spur.
- Ausgewählte Spur: Platziert die Bounce-Datei auf der ausgewählten Spur.
- Auswahltasten für "Quelle": Damit bestimmen Sie, was mit den Quellregionen nach dem Bouncen geschieht. Sie können aus drei Optionen auswählen.
- Belassen: Belässt die Quellregion unverändert nach der Verarbeitung der Bounce-Datei.
- Mute: Schaltet die Quellregion stumm nach der Verarbeitung der Bounce-Datei.
- Löschen: Löscht die Quellregion aus der Originalspur nach der Verarbeitung der Bounce-Datei.
- Markierungsfeld "Inklusive Instrument-Multi-Outputs": Aktivieren Sie dieses Markierungsfeld, um Aux-Channel-Strips mit Multi-Output-Signalen des Software-Instruments in den Bounce-Vorgang einzuschließen. Ansonsten werden nur die Channel-Strips der Spuren gebounced, auf denen Regionen ausgewählt sind.
- Markierungsfeld "Effekt-Plug-Ins umgehen": Aktivieren Sie dieses Markierungsfeld, um während des Bounce-Vorgangs alle Plug-Ins auf der Quellspur auszuschalten.
- Markierungsfeld "Effektfahne zu Datei hinzufügen": Aktivieren Sie dieses Markierungsfeld, um den Bounce-Vorgang hinter dem Ende des Bounce-Bereichs fortzusetzen – entweder bis zum Ende des Cycles oder bis zum Ende der letzten ausgewählten Region – bis kein Signal mehr verfügbar ist. Ansonsten wird nur der Bounce-Bereich gebounced.
- Markierungsfeld "Effektfahne zu Region hinzufügen": Aktivieren Sie dieses Markierungsfeld, um die gesamte Bounce-Datei in die Bounce-Region einzuschließen. Ansonsten enthält die Bounce-Region nur den Bounce-Bereich.
- Markierungsfeld "Inklusive Volume/Pan-Automation": Aktivieren Sie dieses Markierungsfeld, um Volume- und Pan-Automation beim Bounce-Vorgang auszuführen, wodurch die Bounce-Datei beeinflusst wird. Ansonsten werden die Volume- und Pan-Automationsdaten einfach nur kopiert, aber nicht ausgeführt.
- Einblendmenü "Normalisieren": Wählen Sie zwischen den drei Status für "Normalisieren".
- Aus: Schaltet "Normalisieren" aus.
- Nur Übersteuerungsschutz: Im Fall einer Übersteuerung (also Pegel über 0 dB, woraus Clipping resultieren würde) wird eine Abwärts-Normalisierung angewendet, für niedrigere Pegel wird jedoch keine Normalisierung durchgeführt.
- Ein: Lässt die volle Normalisierung in beide Richtungen zu.
- Taste "Standard": Klicken Sie auf diese Taste, um alle Parameter im Dialogfenster auf ihre voreingestellten Werte zurückzusetzen.
Klicken Sie auf "OK", um den Bounce-Vorgang für die ausgewählten Regionen anzustoßen.
Hinweis: Wenn Sie auf "OK" klicken, werden die oben gewählten Einstellungen für das nächste Mal gesichert, wenn Sie die Funktion "Regionen auf Festplatte bouncen" verwenden.
Bouncen von Spuren auf Festplatte
Sie können eine oder mehrere ausgewählte Audio- oder Software-Instrument-Spuren in eine neue Audiodatei rendern, inklusive aller aktiven Plug-Ins und Automationsdaten.
Wählen Sie die entsprechende Audio- oder Software-Instrument-Spur.
Wählen Sie "Spur" > "Spur bouncen auf Festplatte" (Tastaturkurzbefehl: "Spur bouncen auf Festplatte").
Das Dialogfenster "Spur bouncen auf Festplatte" wird angezeigt.
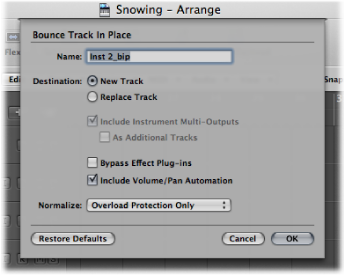
Legen Sie die folgenden Parameter wie gewünscht fest.
- Feld "Name": Geben Sie einen Namen für die Bounce-Datei im Texteingabefeld ein. Der Standardname besteht aus dem Regionnamen der ersten ausgewählten Region und dem Zusatz "_bip" am Ende.
- Auswahltasten für "Ziel": Damit legen Sie die Spur fest, auf der die Bounce-Datei platziert wird. Sie können aus zwei Optionen auswählen.
- Neue Spur: Erzeugt eine neue Audiospur unterhalb der ausgewählten Spur und platziert die Bounce-Datei auf dieser Spur.
- Spur ersetzen: Ersetzt die vorhandene Spur und platziert die Bounce-Datei darauf.
- Markierungsfeld "Inklusive Instrument-Multi-Outputs": Aktivieren Sie dieses Markierungsfeld, um Aux-Channel-Strips mit Multi-Output-Signalen des Software-Instruments in den Bounce-Vorgang einzuschließen. Ansonsten werden nur die Channel-Strips der Spuren gebounced, auf denen Regionen ausgewählt sind.
- Markierungsfeld "Als zusätzliche Spuren": Aktivieren Sie dieses Markierungsfeld, um zusätzliche Bounce-Dateien für jeden Aux-Channel-Strip zu erzeugen, der als Eingangsquelle einen der Multi-Outputs des Multi-Output-Software-Instruments der ausgewählten Spur verwendet.
- Markierungsfeld "Effekt-Plug-Ins umgehen": Aktivieren Sie dieses Markierungsfeld, um während des Bounce-Vorgangs alle Plug-Ins auf der Quellspur auszuschalten.
- Markierungsfeld "Inklusive Volume/Pan-Automation": Aktivieren Sie dieses Markierungsfeld, um Volume- und Pan-Automation beim Bounce-Vorgang auszuführen, wodurch die Bounce-Datei beeinflusst wird. Ansonsten werden die Volume- und Pan-Automationsdaten einfach nur kopiert, aber nicht ausgeführt.
- Einblendmenü "Normalisieren": Wählen Sie zwischen den drei Status für "Normalisieren".
- Aus: Schaltet "Normalisieren" aus.
- Nur Übersteuerungsschutz: Im Fall einer Übersteuerung (also Pegel über 0 dB, woraus Clipping resultieren würde) wird eine Abwärts-Normalisierung angewendet, für niedrigere Pegel wird jedoch keine Normalisierung durchgeführt.
- Ein: Lässt die volle Normalisierung in beide Richtungen zu.
- Taste "Standard": Klicken Sie auf diese Taste, um alle Parameter im Dialogfenster auf ihre voreingestellten Werte zurückzusetzen.
Klicken Sie auf "OK", um den Bounce-Vorgang für die ausgewählten Spuren anzustoßen.
Hinweis: Nach dem Bounce-Vorgang ist der Inhalt der Originalspur (alle Regionen und alle Automationsdaten außer Volume, Pan und Sends) verloren und der Original-Instrument- oder Spur-Channel-Strip wird zurückgesetzt. Sie können diesen Vorgang natürlich widerrufen.
Bouncen und Ersetzen aller Spuren
Sie können alle Audio- und Software-Instrument-Spuren, die im Arrangierfenster verfügbar sind, bouncen und ersetzen.
Wählen Sie "Spur" > "Alle Spuren bouncen und ersetzen".
Hinweis: Dieser Befehl funktioniert nur, wenn der Arrangierbereich Audio- oder Software-Instrument-Spuren enthält.
Sie werden aufgefordert, Ihr Projekt zu sichern. Klicken Sie je nach Wunsch auf "Ja" oder "Nein".
Das Dialogfenster "Alle Spuren bouncen und ersetzen" wird angezeigt.
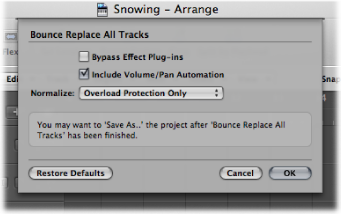
Legen Sie die folgenden Parameter wie gewünscht fest.
- Markierungsfeld "Effekt-Plug-Ins umgehen": Aktivieren Sie dieses Markierungsfeld, um während des Bounce-Vorgangs alle Plug-Ins auf der Quellspur auszuschalten.
- Markierungsfeld "Inklusive Volume/Pan-Automation": Aktivieren Sie dieses Markierungsfeld, um Volume- und Pan-Automation beim Bounce-Vorgang auszuführen, wodurch die Bounce-Datei beeinflusst wird. Ansonsten werden die Volume- und Pan-Automationsdaten einfach nur kopiert, aber nicht ausgeführt.
- Einblendmenü "Normalisieren": Wählen Sie zwischen den drei Status für "Normalisieren".
- Aus: Schaltet "Normalisieren" aus.
- Nur Übersteuerungsschutz: Im Fall einer Übersteuerung (also Pegel über 0 dB, woraus Clipping resultieren würde) wird eine Abwärts-Normalisierung angewendet, für niedrigere Pegel wird jedoch keine Normalisierung durchgeführt.
- Ein: Lässt die volle Normalisierung in beide Richtungen zu.
Klicken Sie auf "OK", um den Bounce-Vorgang und das Ersetzen für alle Spuren anzustoßen.