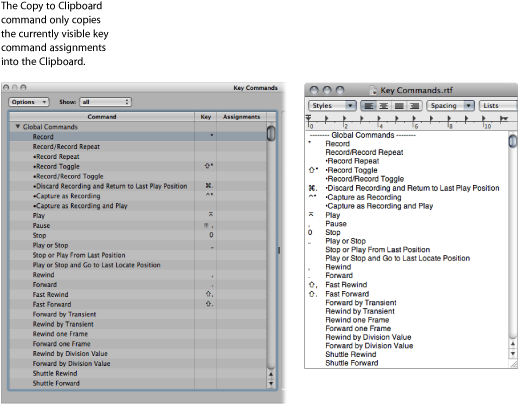Arbeiten mit Tastaturkurzbefehlen
Sie können fast jede Funktion in Logic Pro über einen Tastaturkurzbefehl oder einen MIDI-Befehl durchführen. Immer wenn in dieser Dokumentation der Begriff "Tastaturkurzbefehl" verwendet wird, bezieht sich dies auf eine Funktion, einen Befehl oder eine Option, die entweder durch Drücken einer Taste auf der Computertastatur (bzw. einer Tastenkombination, z. B. "Wahl-R", was die Aufnahme-Projekteinstellungen öffnet) oder durch einen MIDI-Befehl ausgeführt werden kann.
Der Einsatz von Tastaturkurzbefehlen kann Ihren Arbeitsfluss im Vergleich zur Mausbedienung deutlich beschleunigen. Im weiteren Verlauf dieser Dokumentation werden Sie auf zahlreiche Praxisbeispiele (oftmals in Form einzelner Arbeitsschritte) stoßen, in welchen die vorgegebenen Tastaturkurzbefehle für die jeweiligen Funktionen aufgeführt werden.
Tipp: Wir empfehlen den Einsatz dieser Tastaturkurzbefehle bei der Einarbeitung in dieses Programm. Dadurch prägen Sie sich die Befehle nicht nur besser ein, sondern entwickeln von Anfang an einen guten (und zügigen) Arbeitsstil.
Wenn Sie erst einmal die Grundlagen von Logic Pro verinnerlicht haben und wissen, wie Sie selbst arbeiten möchten, können Sie beliebig eigene Tastaturkurzbefehle für häufig benötigte Funktionen eingeben.
Hinweis: Einige Funktionen stehen ausschließlich als Tastaturkurzbefehle zur Verfügung, wobei nicht allen Funktionen ein voreingestellter Tastaturkurzbefehl zugewiesen ist. In diesem Fall müssen Sie selbst einen geeigneten Tastaturkurzbefehl zuweisen, um die Funktion nutzen zu können.
Kennenlernen des Tastaturkurzbefehle-Fensters
Im Fenster "Tastaturkurzbefehle" weisen Sie die Logic Pro-Funktionen den Tasten auf der Computertastatur oder MIDI-Befehlen zu. Auf diese Weise können Sie das Programm vollständig an Ihren Arbeitsstil anpassen.
Wählen Sie "Logic Pro" > "Einstellungen" > "Tastaturkurzbefehle" (Tastaturkurzbefehl für "Tastaturkurzbefehle öffnen": Wahl-K).
Klicken Sie auf die Taste "Einstellungen" in der Symbolleiste im Arrangierfenster und wählen dann im Kontextmenü den Eintrag "Tastaturkurzbefehle".
Tipp: Wenn Sie die ctrl-Taste gedrückt halten und einen Befehl in einem Menü auswählen, wird das Fenster "Tastaturkurzbefehle" geöffnet und der ausgewählte Befehl wird angezeigt. Diese Methode funktioniert auch bei Kontextmenüs.
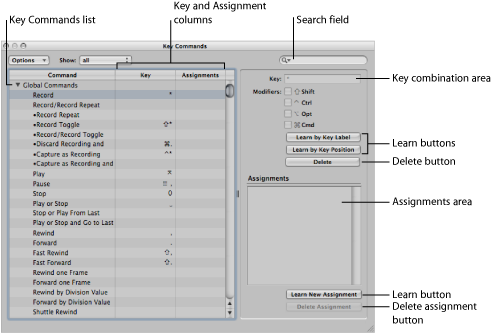
- Bereich für Tastenkombinationen: Hier wird die Tastenkombination für den gewählten Tastaturkurzbefehl angezeigt. Dieser Bereich sowie die Markierungsfelder der Sondertasten sind immer ausgegraut. Diese Felder dienen nur der Anzeige, die darin angezeigten Werte können nicht direkt hier bearbeitet werden. Verwenden Sie die Taste "Lernen", um eine Tastaturkurzbefehl-Zuweisung zu ändern.
Tastaturkurzbefehl-Gruppen und -Hierarchien
Die globalen Tastaturkurzbefehle sind unabhängig vom aktuell aktiven Fenster immer in Funktion. Nicht-globale Tastaturkurzbefehle sind dagegen nur in Verbindung mit einem spezifischen Fenster (im Vordergrund oder "über" anderen Fenstern) aktiviert. Auf diese Weise können Sie denselben Tastaturkurzbefehl (oder Tastenkombination) verschiedenen Funktionen in verschiedenen Fenstern zuweisen.
Wichtig: Zudem gibt es eine Hierarchie von Tastaturkurzbefehl-Klassen, die nicht nur zwischen globalen und lokalen Tastaturkurzbefehlen unterscheidet. Beispielsweise gibt es eine Tastaturkurzbefehl-Klasse, die sich auf alle Fenster bezieht, die Regionen darstellen. Diese Klasse besitzt eine höhere Priorität als die globalen Tastaturkurzbefehle, ist jedoch den Tastaturkurzbefehlen im lokalen Fenster (Arrangier-, Noten-, Matrix- usw.) untergeordnet.
Auswählen von Tastaturkurzbefehl-Sets
Über Befehle im lokalen Menü "Optionen" können Sie zwischen Tastaturkurzbefehl-Sets umschalten oder diese importieren und exportieren. Das ist vor allem dann sinnvoll, wenn Sie zeitweise auf einem fremden Logic Pro-System arbeiten müssen: So können Sie Ihre persönliche Tastenbelegung verwenden, ohne die Einstellungen auf dem anderen System zu verändern.
- "Optionen" > "Voreinstellungen": Hier werden alle Tastaturkurzbefehl-Sets im Ordner ~/Library/Application Support/Logic/Key Commands eingeblendet und lassen sich direkt auswählen.
- "Optionen" > "Tastaturkurzbefehle importieren": Öffnet ein Dialogfenster, über das Sie Tastaturkurzbefehl-Sets aus einem beliebigen Ordner importieren können. Die bestehende Datei (auf dem Zielsystem) wird automatisch als *.bak-Datei gesichert. In dieser Datei sind die bisherigen Tastaturkurzbefehle abgelegt. Sie können das neue Tastaturkurzbefehl-Set direkt ohne einen Neustart von Logic Pro verwenden.
- "Optionen" > "Tastaturkurzbefehle exportieren": Öffnet ein Dialogfenster, über das Sie die aktuellen Tastaturkurzbefehl-Zuweisungen an einem beliebigen Speicherort sichern. Es ist wichtig, diese Funktion immer auszuführen, wenn Sie an Ihrem persönlichen Tastaturkurzbefehl-Set Änderungen vornehmen. Weitere Informationen finden Sie unter Sichern von Tastaturkurzbefehl-Sets.
Sichern von Tastaturkurzbefehl-Sets
Wenn Sie Tastaturkurzbefehle sichern, werden Ihre persönlichen Benutzer-Tastaturkurzbefehl-Sets in einer eigenen Datei unter ~/Library/Application Support/Logic/Key Commands gesichert.
Wählen Sie "Optionen" > "Tastaturkurzbefehle exportieren" im Fenster "Tastaturkurzbefehle".
Ein Dialog wird geöffnet, in dem folgender Dateipfad voreingestellt ist: ~/Library/Application Support/Logic/Key Commands.
Hinweis: Sie können Tastaturkurzbefehl-Sets auch an anderen Orten sichern, indem Sie zum gewünschten Ort navigieren.
Wählen Sie eine der folgenden Vorgehensweisen:
- Bestehendes Tastaturkurzbefehl-Set überschreiben: Wählen Sie die Datei aus und klicken Sie auf die Taste "Sichern".
- Neues Tastaturkurzbefehl-Set sichern: Geben Sie einen neuen Dateinamen in das Feld "Sichern unter" ein und klicken Sie auf die Taste "Sichern".
Hinweis: Alle Tastaturkurzbefehl-Sets, die Sie im voreingestellten Ordner gesichert haben, stehen im Menü "Optionen" > "Voreinstellungen" zur Verfügung.
Es wird auch empfohlen, Sicherungskopien von Tastaturkurzbefehlen zu erstellen. Im Folgenden einige Tipps dazu:
Exportieren Sie Ihr Benutzer-Tastaturkurzbefehl-Set (wie oben beschrieben) immer, wenn Sie daran Änderungen vornehmen. Änderungen einzelner Tastaturkurzbefehle werden nicht automatisch im ausgewählten Tastaturkurzbefehl-Set gesichert.
Legen Sie eine Sicherungskopie Ihrer Tastaturbelegung an einem anderen Ort auf der Festplatte an, bevor Sie einen Tastaturkurzbefehl abändern.
Legen Sie eine Sicherungskopie auf einem Wechseldatenträger (z. B. CD-ROM oder USB-Flash-Drive), einem Mac-Netzwerk (mithilfe von Bonjour) oder einem MobileMe-Account an (siehe Bereitstellen von Logic Pro-Daten über ein Netzwerk). Auf diese Weise können Sie problemlos Ihre Tastaturkurzbefehle bei der Arbeit mit Logic Pro auf einen anderen Computer übertragen.
Bei der Installation von Logic Pro-Updates wird Ihre persönliche Tastaturbelegung nicht verändert.
Hinweis: Fast alle Tastaturkurzbefehle können vom Benutzer verändert werden. Einige der Voreinstellungen für Standardbefehle wie "Widerrufen", "Sichern", "Beenden", "Neu", "Öffnen", "Ausschneiden", "Kopieren" und "Einsetzen" entsprechen den Vorgaben von Mac OS X und sollten daher nicht geändert werden. Einige Tasten sind hingegen bestimmten Funktionen oder Befehlen "fest zugeordnet" und können daher nicht geändert werden. Um diesen "festen" Status zu dokumentieren, werden diese Tastaturkurzbefehle in der Auflistung gedimmt dargestellt.
Durchsuchen der Tastaturkurzbefehle
Die Tastaturkurzbefehle sind in verschiedene Kategorien unterteilt. Sie können die Einträge in diesen Gruppen einblenden oder ausblenden, indem Sie auf das zugehörige Dreiecksymbol klicken.
Mit dem Befehl "Optionen" > "Alle einblenden" blenden Sie den Inhalt aller Tastaturkurzbefehl-Gruppen ein. Der Befehl "Optionen" > "Alle ausblenden" blendet die Einträge aller Tastaturkurzbefehl-Gruppen wieder aus.
Wenn Sie die Einträge der Tastaturkurzbefehl-Gruppen einblenden, ist Ihre aktuelle Tastaturkurzbefehl-Auswahl eventuell nicht mehr sichtbar. Mit dem Befehl "Optionen" > "Zur Auswahl" können Sie jedoch sofort zum ausgewählten Tastaturkurzbefehl zurückkehren. Durch die Eingabe eines Tastaturkurzbefehls (oder einer Tastenkombination) über Ihre Computertastatur wählen Sie die jeweilige Funktion in der Liste aus.
Suchen von Tastaturkurzbefehlen
Mit dem Suchfeld im Fenster "Tastaturkurzbefehle" können Sie Tastaturkurzbefehle über (Teil-)Begriffe finden:
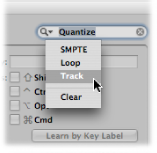
Die Suche wird bereits während der Texteingabe ausgeführt. Sie müssen den Zeilenschalter daher nicht drücken, sofern Sie die gesuchten Tastaturkurzbefehle nicht im Verlauf sichern möchten.
Mit der Taste "Abbrechen" auf der rechten Seite (die ab der ersten Texteingabe eingeblendet wird) können Sie den eingegebenen Text löschen und alle Tastaturkurzbefehle einblenden.
Der Suchverlauf ist eine im Suchmenü (Lupensymbol) links vom Suchtextfeld angezeigte Liste der zuletzt durchgeführten Suchvorgänge. Mit dem Menüeintrag "Löschen" können Sie diesen Verlauf löschen.
Hinweis: Allerdings werden in diesem Verlauf nur solche Sucheinträge vermerkt, die durch Drücken des Zeilenschalters abgeschlossen wurden.
Verwenden der Sondertasten in Tastaturkurzbefehlen
Einige Tasten haben besondere Funktionen:
Die Sondertasten "Umschalt", "ctrl", "Wahl" und "Befehl" können nur in Verbindung mit anderen Tasten verwendet werden.
Der Taste "Entf." ist fest der Funktion "gewähltes Objekt löschen" zugeordnet. In Verbindung mit den Sondertasten können Sie ihr eine andere Funktion zuweisen.
Die Tastenkombinationen, die den Befehlen in der Hauptmenüleiste zugeordnet sind, können zwar verändert werden, es empfiehlt sich jedoch, diese auf den Vorgaben zu belassen. Die Tastenbelegung wird hinter dem jeweiligen Hauptmenüeintrag angezeigt. "Befehl-1" öffnet z. B. das Arrangierfenster, "Umschalt-L" verriegelt die aktuelle Fensteranordnung.
Die Tasten "Plus" und "Minus" sind den Tastaturkurzbefehlen "Letzten Parameter um 1 erhöhen/verringern" zugewiesen. Wie der Name bereits andeutet, wird der aktuelle Parameterwert dabei in Einer-Schritten angehoben oder abgesenkt.
In Verbindung mit der Umschalttaste sind "Plus" und "Minus" den Tastaturkurzbefehlen "Letzten Parameter um 10 erhöhen/verringern" zugewiesen.
Zuweisen der Tastaturkurzbefehle und Computertasten
Dieser Abschnitt beschreibt, wie Sie Logic Pro-Funktionen bestimmten Computertasten zuweisen.
Wählen Sie einen Befehl in der Spalte "Befehl".
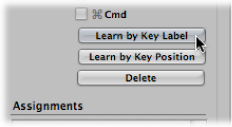
Klicken Sie auf die Taste "Tastenbeschriftung lernen".
Drücken Sie die jeweilige Taste und zudem die gewünschte Sondertaste (Umschalt, ctrl, Wahl oder Befehl).
Wenn Sie eine weitere Zuweisung vornehmen möchten, wiederholen Sie die Schritte 1 bis 3.
Klicken Sie erneut auf die Taste "Tastenbeschriftung lernen".
Die Funktion "Tastenposition lernen" arbeitet auf dieselbe Weise, allerdings wird dabei nicht nur ein Verweis auf einen ASCII-Code gesichert, sondern auch der Scan-Code der Taste, die gedrückt wird.
In der Praxis heißt das, dass Sie z. B. identischen Zahlentasten im Ziffernblock und über der Tastatur verschiedene Befehle zuordnen können.
Dies bedeutet auch, dass die Tastenposition erhalten bleibt, wenn Sie zwischen unterschiedlichen Systemsprachen oder verschiedenen Tastaturen umschalten. Wenn Sie z. B. für eine Funktion einen Scan-Code verwenden, welcher der Y-Taste auf einer englischen Tastatur zugeordnet ist, bleibt diese Funktion auch auf einer deutschen Tastatur erhalten, obwohl dort anstelle der Y- die Z-Taste liegt.
Der einzige Nachteil ist, dass im Fenster "Tastaturkurzbefehle" der Tasten-Code (eine Zahl) anstelle des ASCII-Symbols eingeblendet wird: Das ASCII-Symbol ist für die Referenzierung jedoch besser geeignet.
Um den Unterschied zwischen diesen beiden Funktionen deutlicher zu machen, haben wir im Folgenden einen kurzen Vergleich angestellt:
Wenn Sie nur einer der doppelt vorhandenen Tasten mithilfe der Option "Tastenbeschriftung lernen" eine Funktion zuordnen, wird diese durch jede der beiden Tasten (z. B. Zahlentaste 7) ausgeführt.
Wenn Sie einer Funktion mithilfe der Option "Tastenposition lernen" zwei Tastaturkurzbefehle zuordnen (einen für die alphanumerische Tastatur und einen für den Zahlenblock), wird nur der jeweils zugeordnete Tastaturkurzbefehl ausgeführt (z. B. je einen für jede Zahl 7).
Für den Fall, dass eine bereits bestehende lokale Tastenbelegung verwendet wird, um einen neuen globalen Tastaturkurzbefehl zuzuweisen, wird ein Warnhinweis angezeigt. Dieser Warnhinweis enthält auch eine Information, für welche Funktion die bereits bestehende lokale Tastenbelegung verwendet wird und ob diese eine höhere oder niedrigere Priorität hat als jene, der Sie gerade eine Tastenbelegung zuordnen möchten. Ihnen stehen drei Optionen zur Verfügung:
- Abbrechen: Klicken Sie auf diese Taste, wenn die aktuellen Zuordnungen nicht verändert werden sollen.
- Ersetzen: Klicken Sie auf diese Taste, wenn der bestehende Tastaturkurzbefehl durch die gewählte Tastenkombination und die zugehörige Funktion ersetzt werden soll.
- OK: Klicken Sie auf diese Taste, um die Tastenkombination der gewählten Funktion zuzuordnen, während der bereits bestehende Tastaturkurzbefehl oder die Funktion gesichert wird.
Wählen Sie den entsprechenden Befehl (dessen Tastenbelegung gelöscht werden soll).
Wählen Sie eine der folgenden Vorgehensweisen:
Klicken Sie auf die Taste "Tastenbeschriftung lernen" oder "Tastenposition lernen" und drücken dann die Taste "Entf.".
Klicken Sie auf die Taste "Löschen".
Die Tastenbelegung der ausgewählten Funktion wird gelöscht.
Um weitere Zuordnungen zu löschen, wiederholen Sie die Schritte 1 und 2.
Klicken Sie erneut auf die Taste "Tastenbeschriftung lernen" oder "Tastenposition lernen" (falls Sie sie aktiviert haben).
Zuweisen von Tastaturkurzbefehlen zu einer Bedienoberfläche
Mit der Taste "Neue Zuweisung lernen" können Sie der Bedienoberfläche bestimmte Tastaturkurzbefehle zuweisen, sodass Logic Pro die Befehle versteht.
Klicken Sie auf die Taste "Neue Zuweisung lernen".
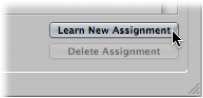
Wählen Sie den Befehl in der Spalte "Befehl".
Geben Sie mit Ihrem Controller den entsprechenden MIDI-Befehl aus.
Im Feld "Zuweisungen" wird die erlernte Zuweisung angezeigt. Dabei kann eine oder alle der folgenden Optionen angezeigt werden:
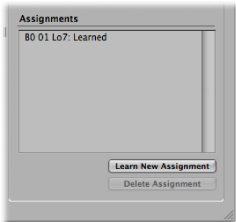
Der Name der Bedienoberfläche oder der MIDI-String, sofern die Zuweisung von einer nicht unterstützten Bedienoberfläche empfangen wurde.
Der Name des Reglers.
Die Zone und der Modus, dem die Zuweisung angehört (sofern vorhanden).
Hinweis: Die Taste "Neue Zuweisung lernen" wird nach dem Empfang des vollständigen Befehls automatisch deaktiviert. Dadurch wird verhindert, dass weitere Befehle empfangen werden, die das Gerät beim Loslassen der Taste (möglicherweise) ausgibt. Um einen einwandfreien Empfang sicherzustellen, halten Sie die Taste für einen kurzen Moment gedrückt, bevor Sie sie loslassen.
Wenn Sie eine weitere Zuweisung vornehmen möchten, wiederholen Sie die Schritte 2 und 3.
Wenn Sie der Bedienoberfläche andere Funktionen als Tastaturkurzbefehle zuweisen möchten, verwenden Sie das Fenster "Controller-Zuweisungen". Sie öffnen dieses Fenster, indem Sie auf eine Zeile im Bereich "Zuweisungen" doppelklicken. Oder wählen Sie "Logic Pro" > "Einstellungen" > "Bedienoberflächen" > "Zuweisung lernen für "Zielparameter"" (voreingestellter Tastaturkurzbefehl für "Controller-Zuweisungen öffnen": Befehl-K). Weitere Informationen dazu finden Sie im Handbuch Logic Pro Control Surfaces Support.
Initialisieren der Tastaturkurzbefehle
Sie können alle Tastaturkurzbefehle auf ihre Voreinstellungen zurücksetzen. Da dabei alle aktuellen Tastenbelegungen verloren gehen, sollten Sie Ihre persönlichen Tastaturkurzbefehle vorher sichern.
Wählen Sie "Optionen" > "Alle Tastaturkurzbefehle initialisieren" im Fenster "Tastaturkurzbefehle".
Ausdrucken einer Liste aller Tastaturkurzbefehle
Mit der Funktion "Optionen" > "Tastaturkurzbefehle in Zwischenablage kopieren" können Sie Ihre Tastenbelegungen als Text in die Zwischenablage kopieren. Von hier können Sie diesen Text nun ganz einfach in ein Textverarbeitungsprogramm einsetzen, nach Bedarf formatieren und dann ausdrucken.
Mit dem Befehl "In Zwischenablage kopieren" werden nur die aktuell angezeigten Tastaturkurzbefehl-Zuweisungen kopiert. Entsprechend können Sie auch nur eine bestimmte Gruppe von Tastaturkurzbefehlen exportieren (zum Beispiel solche, die einen bestimmten Zeichen-String enthalten). Das, was angezeigt wird, ist genau das, was auch exportiert wird.