Festlegen von Projekteinstellungen
Nach dem Erstellen eines Projekts sollten Sie verschiedene Projekteinstellungen überprüfen und ggf. anpassen. Diese Arbeitsroutine ist sehr empfehlenswert, da sich damit "Strafarbeiten" wie die Sample-Rate-Konvertierung von hundert oder mehr Audiodateien vermeiden lassen. Dieser Abschnitt beschreibt die Projekteinstellungen, die Sie grundsätzlich überprüfen sollten, bevor Sie mit der Arbeit beginnen.
Einstellen der Sample-Rate
Mit der Sample-Rate des Projekts wird die Anzahl der Samples pro Sekunde definiert, die Logic Pro zur Audiowiedergabe verwendet. Wenn Sie Audiodateien in Ihrem Projekt aufnehmen oder diesem hinzufügen, wird deren Sample-Rate automatisch an die jeweilige Projekt-Sample-Rate angepasst.
Wichtig: Für einen automatischen Abgleich der Sample-Rate muss die Projekteinstellung "Sample-Rate der Audiodatei beim Import konvertieren" aktiviert sein. Sie können diese Option im Fenster "Ablage" > "Projekteinstellungen" > "Medien" aktivieren.
Wählen Sie "Ablage" > "Projekteinstellungen" > "Audio" (Tastaturkurzbefehl: "Projekteinstellungen für Audio öffnen") und wählen Sie dann eine Sample-Rate im Menü "Sample-Rate".
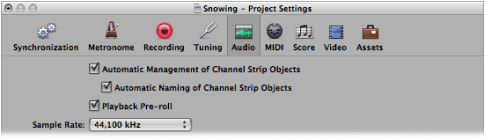
Klicken Sie im Transportfeld auf die Anzeige "Sample-Rate" und wählen Sie dann im Einblendmenü eine Sample-Rate aus.
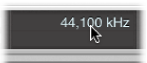
Hinweis: Wenn die Anzeige "Sample-Rate" nicht sichtbar ist, klicken Sie bei gedrückter ctrl-Taste auf das Transportfeld und wählen im Kontextmenü "Transportfeld anpassen". Aktivieren Sie das Markierungsfeld "Sample-Rate oder Punch-Locator-Punkte" im Dialogfenster "Transportfeld anpassen".
Unter Umständen weichen die Audiodateien in Ihrem Projekt von der neu gewählten Sample-Rate ab. Dateien, die nicht mit der Projekt-Sample-Rate übereinstimmen, werden daher langsamer (die Sample-Rate der Datei ist höher) oder schneller (die Sample-Rate der Datei ist niedriger) wiedergegeben.
Wählen Sie im Audio-Bin den Befehl "Audiodatei" > "Datei(en) kopieren/konvertieren" (den Sie auch mittels Rechtsklick im Audio-Bin oder mit dem entsprechenden Tastaturkurzbefehl aufrufen können) und aktivieren Sie im anschließenden Dialog die Option "Dateireferenz in Bin ändern", um die Datei im Projekt zu ersetzen.
Logic Pro führt nun in Echtzeit eine native Sample-Rate-Konvertierung durch. Jede in Logic Pro verfügbare Sample-Rate (über "Audio" > "Sample-Rate") kann für die Konvertierung genutzt werden, selbst wenn die gewählte Sample-Rate nicht von der angeschlossenen Audiohardware unterstützt wird.
Die native Sample-Rate-Konvertierung gleicht sich mit der Sample-Rate jeder beliebigen Audiohardware ab, sodass Ihre Projekte auf praktisch jedem Audiosystem wiedergegeben werden können, auch wenn die Hardware bezüglich Sample-Rate "nicht kompatibel" ist. Bei diesem Vorgang gehen keinerlei Daten verloren. Die gesamte interne Verarbeitung und das Bouncen wird immer bei höchstmöglicher Qualität mit der ursprünglichen Sample-Rate durchgeführt, auch wenn diese von der Hardware nicht unterstützt wird. Dank dieser Funktion können Sie Projekte, die ursprünglich auf High-End-Systemen erstellt wurden, auch auf Setups mit eingeschränkten Ausstattungsmerkmalen bearbeiten.
Nehmen wir an, ein Projekt wurde auf einer Audiohardware mit 96 kHz angelegt. Wenn Sie dieses Projekt nun auf einem Notebook-Computer oder allgemein auf einem Setup weiterbearbeiten möchten, das die ursprüngliche Projekt-Sample-Rate nicht unterstützt, würde es normalerweise in einer falschen Geschwindigkeit wiedergegeben. Die native Echtzeit-Sample-Rate-Konvertierung wirkt diesem Effekt entgegen und sorgt unabhängig von der Sample-Rate für eine korrekte Wiedergabe des Projekts auf dem tragbaren Computer.
Hinweis: Hohe Sample-Raten belegen nicht nur mehr Speicherplatz auf der Festplatte, sondern sorgen auch für eine höhere Prozessorauslastung.
Einstellen des Projekttempos
Sie können das grundlegende Projekttempo im Transportfeld, in der Tempospur oder in der Tempoliste einstellen. Logic Pro zeigt das Tempo auf Basis von Viertelnoten pro Minute oder Beats per Minute (bpm) an. Es reicht von 5 bis 990 bpm und kann bis zur vierten Dezimalstelle hinter dem Punkt eingestellt werden.
Wählen Sie im Transportfeld eine der folgenden Optionen:
Klicken Sie auf den Tempowert, halten Sie die Maustaste gedrückt und bewegen Sie die Maus nach oben oder unten.
Doppelklicken Sie auf den Tempowert und geben Sie einen neuen Wert in das Textfeld ein.

Wählen Sie in der Tempoliste eine der folgenden Optionen:
Klicken Sie auf den Tempowert, halten Sie die Maustaste gedrückt und bewegen Sie die Maus nach oben oder unten.
Doppelklicken Sie auf den Tempowert und geben Sie einen neuen Wert in das Textfeld ein.
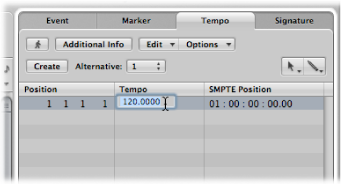
Öffnen Sie die Tempospur und bewegen Sie die Tempolinie mit dem Zeiger-Werkzeug nach oben oder unten.
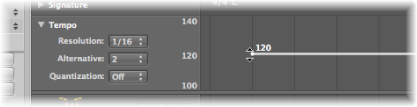
Weitere Informationen zu fortgeschrittenen Tempo-Operationen finden Sie unter Fortgeschrittene Tempo-Operationen.
Einstellen der Projekt-Taktart
Die Taktart legt fest, aus wie vielen Schläge sich ein Takt im Taktlineal zusammensetzt und welchem Notenwert ein Beat entspricht.
Die Taktart hat keinen Einfluss auf die Wiedergabe Ihres Projekts, sondern legt lediglich das Bearbeitungsraster im Arrangierbereich und den MIDI-Editoren fest, wie Sie in den folgenden Abbildungen erkennen können. In beiden Fällen wird dieselbe MIDI-Region angezeigt, wobei die Taktart in der ersten Abbildung auf 2/8, in der zweiten Abbildung dagegen auf 6/8 eingestellt ist.
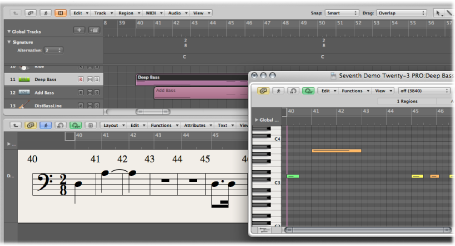
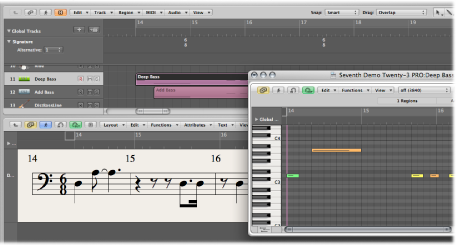
Sie können die Taktart für das Projekt im Transportfeld, in der Liste "Taktart/Tonart" oder in der Spur "Taktart/Tonart" einstellen. Im Transportfeld wird die Taktart im folgenden Format dargestellt: Zähler : Taktnenner : Rasterwert.
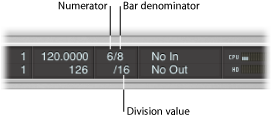
Der Rasterwert bestimmt den Rasterwert in allen Positionsanzeigen (wie in den Event-Editoren) und definiert das Gitternetz für zahlreiche längen- und positionsbezogene Bearbeitungsschritte. Normalerweise ist der Rasterwert auf 1/16-Note eingestellt, allerdings reicht der Einstellungsbereich von 1/4- bis 1/192-Note. Wenn der Notenwert für den Rasterwert dem Taktnenner entspricht oder größer als dieser ist, wird die dritte Stelle in der Positionsanzeige automatisch entfernt.
Tipp: Mit dem Tastaturkurzbefehl "Nächsthöheren/Nächstniedrigeren Rasterwert wählen" wechseln Sie zum nächsthöheren oder nächstniedrigeren Rasterwert.
Die Tempo-Anzeige im Transportfenster bezieht sich immer auf Viertelnoten, selbst wenn Achtelnoten als Taktnenner für die Taktart ausgewählt wurden.
Im Transportfeld:
Klicken Sie auf einen der Taktartwerte, halten Sie die Maustaste gedrückt und bewegen Sie die Maus nach oben oder unten.
Doppelklicken Sie auf die Zahl im jeweiligen Feld und geben Sie einen neuen Wert in das Textfeld ein.
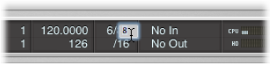
Im Taktart/Tonart-Editor:
Klicken Sie auf einen der Taktartwerte, halten Sie die Maustaste gedrückt und bewegen Sie die Maus nach oben oder unten.
Doppelklicken Sie auf den Taktartwert und geben Sie einen neuen Wert in das Textfeld ein.
Öffnen Sie die Taktart-Spur und doppelklicken Sie auf den dargestellten Wert. Stellen Sie die Werte für Zähler und Nenner (und bei Bedarf auch andere Werte) ein.
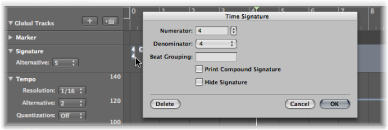
Weitere Informationen zu den Taktarten finden Sie unter Arbeiten mit Takt- und Tonartvorzeichnungen.
Einstellen der Start- und Endpunkte eines Projekts
Ein Projekt beginnt normalerweise an der Position 1 1 1 1. Sie können den Startpunkt des Projekts auch auf eine frühere Position verschieben, um z. B. einen Auftakt oder Program-Change-Befehle vor dem Song-Anfang wiederzugeben.
Bewegen Sie den Projektstart-Marker im Taktlineal nach links oder rechts.
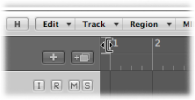
Bewegen Sie den Projektende-Marker im Taktlineal nach links oder rechts.
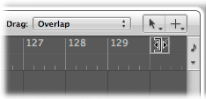
Ändern Sie im Transportfeld den numerischen Wert für "Projektende", indem Sie daran ziehen oder darauf doppelklicken.
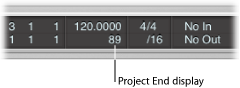
Hinweis: Wenn die Anzeige "Projektende" nicht sichtbar ist, klicken Sie bei gedrückter ctrl-Taste auf das Transportfeld und wählen im Kontextmenü "Transportfeld anpassen". Aktivieren Sie das Markierungsfeld "Tempo/Projektende" im Fenster "Transportfeld anpassen".
Sobald Logic Pro den Projektendpunkt erreicht, wird die Wiedergabe automatisch angehalten, sofern Sie keine Aufnahme durchführen: In diesem Fall wird der Projektendpunkt automatisch auf das Ende der Aufnahme verschoben.
Einstellen der grundlegenden Wiedergabelautstärke für das Projekt
Sie können die grundlegende Wiedergabelautstärke für das Projekt über den Master-Volume-Regler auf der rechten Seite im Transportfeld einstellen. Dieser Schieberegler ist direkt mit dem Master-Channel-Strip im Mixer verknüpft und dient als Master-Volume-Schieberegler für alle Audio- und Software-Instrument-Spuren.
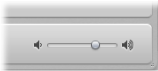
Wichtig: Mit diesem Schieberegler stellen Sie nicht nur die Wiedergabelautstärke für Ihr Projekt ein, sondern auch die Gesamtaussteuerung für Ihren Mix.
Bewegen Sie den Master-Volume-Schieberegler.
Bewegen Sie den Lautstärkeregler im Master-Channel-Strip.
Klicken Sie auf die Taste "Master-Volume zurücksetzen" rechts neben dem Master-Volume-Schieberegler.
Klicken Sie bei gedrückter Wahltaste auf den Master-Volume-Schieberegler.
Klicken Sie bei gedrückter Wahltaste auf den Lautstärkeregler im Master-Channel-Strip.
Klicken Sie auf die Taste "Master-Volume dämpfen" links neben dem Master-Volume-Schieberegler.
Klicken Sie auf die Dim-Taste im Master-Channel-Strip.
Dadurch wird die Wiedergabelautstärke auf den Dim-Pegel reduziert, der im Bereich "Logic Pro" > "Einstellungen" > "Audio" > "Allgemein" eingestellt ist.
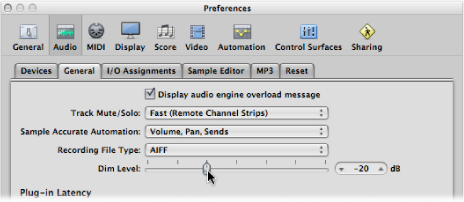
Anpassen der Projekteinstellungen
Die Projekteinstellungen umfassen mehrere Optionen, die grundlegenden Einfluss auf das Verhalten von Logic Pro nehmen. Die Projekteinstellungen werden unabhängig für jedes Projekt gesichert, was bedeutet, dass unterschiedliche Projekte auch unterschiedliche Projekteinstellungen haben können. Sie können die Projekteinstellungen jederzeit verändern, zugunsten einer reibungslosen Arbeit mit Logic empfiehlt es sich allerdings, gleich mit den benötigten Einstellungen zu beginnen.
Wählen Sie einen Eintrag im Menü "Ablage" > "Projekt" > "Projekteinstellungen" (Synchronisation, MIDI, Notation usw.) (oder verwenden Sie den entsprechenden Tastaturkurzbefehl).
Klicken Sie auf die Taste "Projekteinstellungen" in der Symbolleiste des Arrangierfensters und wählen Sie dann einen Menüeintrag aus.
Detaillierte Informationen zu allen Projekteinstellungen finden Sie unter Projekteinstellungen in Logic Pro.
Verwalten der Projektmedien
In den Projekteinstellungen finden Sie den Bereich "Medien". Wenn Sie Ihr Projekt zusammen mit seinen Medien gesichert haben, können Sie in diesem Bereich festlegen, wie Dateien gehandhabt werden, die von externen Speicherorten (außerhalb des Projektordners) importiert werden.
Wählen Sie "Ablage" > "Projekteinstellungen" > "Medien" (Tastaturkurzbefehl: "Projekteinstellungen für Medien öffnen").
Klicken Sie auf die Taste "Projekteinstellungen" in der Symbolleiste im Arrangierfenster und wählen Sie im Einblendmenü den Eintrag "Medien".
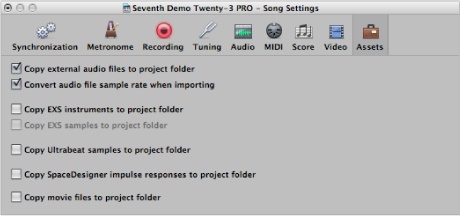
Aktivieren Sie beliebig viele Markierungsfelder, um die entsprechenden Dateitypen in den Projektordner zu kopieren.
Aktivieren Sie das Markierungsfeld "Sample-Rate der Audiodatei beim Import konvertieren", um die Sample-Rate aller importierten Dateien (mit abweichender Sample-Rate) automatisch auf die Projekt-Sample-Rate zu konvertieren.
Wenn Sie die Option "EXS-Samples in Projektordner kopieren" deaktivieren, werden beim Titel lediglich die EXS-Instrument-Dateien in den Projektordner kopiert, jedoch nicht die damit verbundenen Samples.
Dateien werden nur dann in den Projektordner kopiert, wenn das Projekt gesichert wird.
Nach dem Sichern können Sie den gesamten Projektordner bewegen oder kopieren, ohne dass ein Verweis auf eine der Dateien im Ordner verloren geht.