Importieren von Daten und Einstellungen aus anderen Projekten
Sie können die folgenden Daten aus einem anderen Projekt importieren:
Inhalte der einzelnen Spuren (Regionen oder Ordner)
Plug-Ins (inklusive Einstellungen)
Sends (inklusive Pegel, Routing und Ziel-Channel-Strip)
Input/Output-Zuweisungen
Automationsdaten
Spur-Notizen
Informationen hierzu finden Sie unter Importieren von Daten aus einem anderen Projekt.
Sie können auch die folgenden Einstellungen aus einem anderen Projekt importieren:
Fensteranordnungen
Transform-Sets
Hyper-Sets
Notationssets
Notensystem-Stile
Notentext-Formate
Notationseinstellungen
Sync-Einstellungen
Metronom-Einstellungen
Aufnahme-Einstellungen
Stimmungs-Einstellungen
Audioeinstellungen
MIDI-Einstellungen
Video-Einstellungen
Medieneinstellungen
Informationen hierzu finden Sie unter Importieren von Einstellungen aus einem anderen Projekt.
Importieren von Daten aus einem anderen Projekt
Es gibt zwei Möglichkeiten, Daten aus einem anderen Projekt zu importieren:
Sie können die Daten in neue Spuren in Ihrem aktuellen Projekt importieren.
Sie können die Daten in Ihrem aktuellen Projekt durch die importierten Daten ersetzen.
Das Auswählen der zu importierenden Daten einer Quelldatei erfolgt in der Spurimport-Ansicht, die in der "Übersicht" im Bereich "Medien" dargestellt wird.
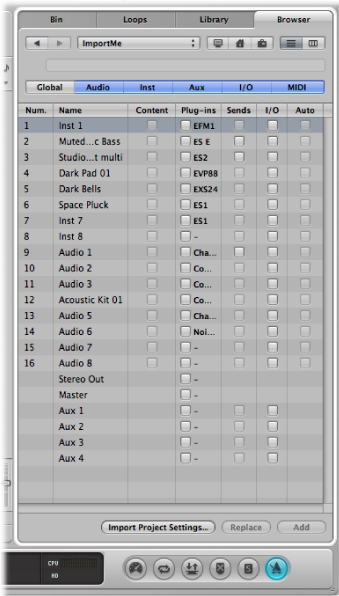
Tipp: Sie können die Spaltendarstellung hier anpassen, indem Sie bei gedrückter ctrl-Taste (oder mit der rechten Maustaste) auf die Titel dieser Tabelle klicken und im Kontextmenü Spalten aktivieren oder deaktivieren. Sie können auch die Reihenfolge der Spalten ändern, indem Sie sie deren Titel bei gedrückter Maustaste bewegen. Diese Einstellungen werden beim Schließen von Logic Pro automatisch in den Einstellungen des Programms gesichert und gelten somit für alle Projekte.
- Num.: Zeigt die Spurnummern aller Spuren im Arrangierbereich. Bleibt für die Channel-Strips leer, die nicht als Spuren im Arrangierfenster verwendet werden. Auch Ordnerspuren werden hier angezeigt, mit Bezeichnungen wie 3–1, wobei 3 die Spurnummer und 1 die Ordnernummer ist. Sie können auf eine Ordnerspur doppelklicken, um ihren Inhalt auf der nächsten Darstellungsebene anzuzeigen. Beachten Sie, dass Spuren mit Take-Ordnern sich wie normale Spuren verhalten und immer mit allen Takes und Comps importiert werden.
- Name: Zeigt den Spur- oder Channel-Strip-Namen wie im Quellprojekt festgelegt.
- Typ: Zeigt den Typ der Spur bzw. des Channel-Strips.
- Inhalt: Damit können Sie den Inhalt der Regionen oder Ordner einer Spur importieren. Bei Ordnerspuren können Sie auf einen Ordner doppelklicken, um auf die darin enthaltenen Spuren zuzugreifen.
- Plug-Ins: Damit können Sie alle Plug-Ins samt deren Einstellungen als Inserts in einem Channel-Strip importieren. Die Plug-Ins werden in der Reihenfolge des Einfügens von oben nach unten aufgelistet.
Hinweis: Bei Software-Instrument-Channel-Strips werden auch die Instrument-Plug-Ins importiert.
- Sends: Damit können Sie alle Sends eines Channel-Strips importieren, inklusive Pegel, Routing und aller Ziel-Channel-Strips.
- I/O: Damit können Sie die I/O-Einstellungen eines Channel-Strips importieren.
Hinweis: Bei Software-Instrument-Channel-Strips beinhaltet dies nicht das Instrument-Plug-In. Beachten Sie dazu den Punkt "Plug-Ins" oben.
- Auto: Damit können Sie Spurautomationsdaten importieren.
- Notizen: Damit können Sie spurspezifische Notizen importieren.
- Global, Audio, Inst, Aux, I/O, MIDI: Klicken Sie auf diese Filter-Tasten, um bestimmte Spur- oder Channel-Strip-Typen in der Spurimport-Tabelle ein- oder auszublenden.
Wählen Sie eine der folgenden Vorgehensweisen:
Klicken Sie auf den Titel "Übersicht" im Medien-Bereich.
Wählen Sie "Ablage" > "Importieren" (voreingestellter Tastaturkurzbefehl: Befehl-I).
Suchen und wählen Sie die entsprechende Projektdatei aus.
In der "Übersicht" im Medien-Bereich erscheint ganz rechts unten eine Taste "Importieren".
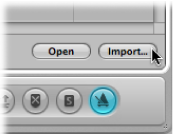
Hinweis: Sie können die Schnellvorschau-Funktion verwenden, um eine Miniaturansicht der ausgewählten Projektdatei anzusehen. Informationen hierzu finden Sie unter Schnellvorschau von Projekten.
Wenn Sie den Importdialog verwenden, wird die Taste "Importieren" aktiviert.
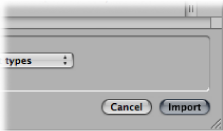
Klicken Sie auf die Taste "Importieren" oder doppelklicken Sie auf die Projektdatei.
Im Bereich "Übersicht" wird nun die Ansicht zum Importieren von Spuren angezeigt.
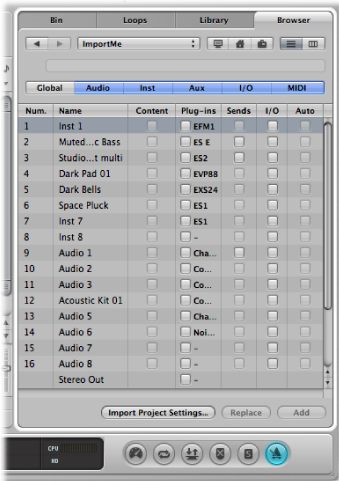
Wählen Sie die Audiodateien aus, die Sie importieren möchten, indem Sie die entsprechenden Markierungsfelder aktivieren.
Tipp: Drücken Sie die Rechtspfeil-Taste, um alle Markierungsfelder der ausgewählten Zeile zu aktivieren, oder die Linkspfeil-Taste, um alle zu deaktivieren.
Wählen Sie eine der folgenden Vorgehensweisen:
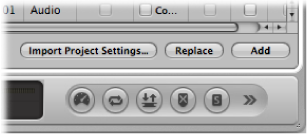
Klicken Sie auf die Taste "Hinzufügen", um dem aktuellen Projekt die ausgewählten Daten hinzuzufügen (oder drücken Sie bei gedrückter Befehlstaste die Abwärtspfeil-Taste).
Die Spuren werden unter der im Arrangierbereich aktuell ausgewählten Spur eingefügt.
Klicken Sie auf die Taste "Ersetzen", um die Daten der aktuell ausgewählten Spur durch die ausgewählten Daten des anderen Projekts zu ersetzen.
Hinweis: Die Funktion "Ersetzen" steht nur zur Verfügung, wenn Daten in nur einer Zeile ausgewählt sind, also nicht bei Auswahl in mehreren Zeilen gleichzeitig.
Importieren von Einstellungen aus einem anderen Projekt
Die folgende Abbildung zeigt einen Überblick der Einstellungen, die aus einem Projekt in ein anderes importiert werden können.
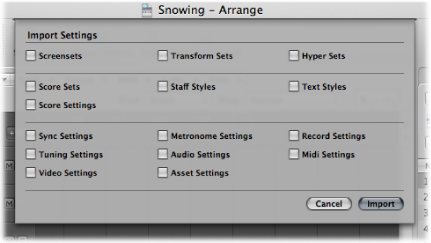
Es gibt mehrere Möglichkeiten, Einstellungen aus anderen Projekten zu importieren.
Wählen Sie eine der folgenden Vorgehensweisen:
Wählen Sie "Ablage" > "Projekteinstellungen" > "Projekteinstellungen importieren" (voreingestellter Tastaturkurzbefehl: Wahl-Befehl-I).
Klicken Sie auf die Taste "Projekteinstellungen" in der Symbolleiste des Arrangierfensters und wählen dann "Projekteinstellungen importieren".
Klicken Sie auf den Titel "Übersicht" im Medien-Bereich.
Suchen und wählen Sie die entsprechende Projektdatei aus.
Hinweis: Wenn Sie zu dieser Datei in der "Übersicht" im Bereich "Medien" navigieren, können Sie die Schnellvorschau-Funktion verwenden, um eine Miniaturansicht der ausgewählten Projektdatei anzusehen. Informationen hierzu finden Sie unter Schnellvorschau von Projekten.
Klicken Sie auf die Taste "Importieren".
Hinweis: Wenn Sie die Einstellungen über die "Übersicht" im Bereich "Medien" importieren, müssen Sie auch auf die Taste "Projekteinstellungen importieren" klicken, die erscheint, nachdem Sie auf die Taste "Importieren" klicken.
Wählen Sie im Fenster "Einstellungen importieren" die Einstellungen aus, die Sie importieren möchten, indem Sie die entsprechenden Markierungsfelder aktivieren.
Klicken Sie auf die Taste "Importieren".
Die Einstellungen werden nun in das aktive Projekt importiert.