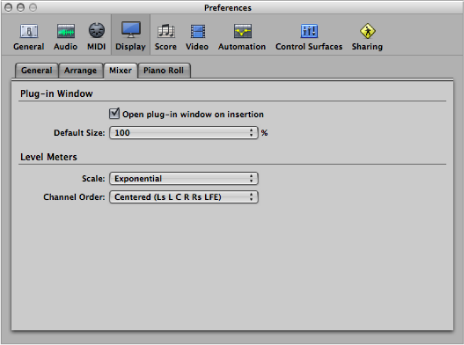Bewegen von Fenstern und Anpassen der Größe
Sie können alle geöffneten Fenster einzeln bewegen und deren Größe anpassen, bei Bedarf auch über mehrere Monitore hinweg. Zudem können Sie die Größe aller Fensterelemente ändern, die über einen Bereichstrenner verfügen.

Das Größenverhältnis der Editor- und Arrangierbereiche innerhalb des Arrangierfensters kann beliebig eingestellt werden, indem Sie auf den Bereich dazwischen klicken, die Maustaste gedrückt halten und die Maus vertikal bewegen. Der Mauszeiger nimmt nun die Form des Zeigers zur Größenänderung an. Die vertikale Höhe des Mixers wird separat gesichert. Alle anderen Bearbeitungsbereiche sind gleich hoch.
Die Größe anderer Elemente im Arrangierfenster (wie die Spurliste sowie die Bereiche "Informationen", "Medien" und "Listen") kann nicht verändert werden: Diese Bereiche können lediglich ein- bzw. ausgeblendet werden.
Hier ein Beispiel für eine denkbare Fenstereinstellung: Angenommen, Sie möchten die MIDI-Noten verschiedener MIDI-Regionen bearbeiten. Dazu möchten Sie die Höhe des Pianorollen-Editors anheben, um mit einer größeren Zoom-Stufe zu arbeiten, was entsprechend die Höhe des Arrangierbereichs reduziert. Zudem möchten Sie die Zoom-Stufe im Arrangierbereich absenken, da er nur zur Auswahl der Regionen benötigt wird.
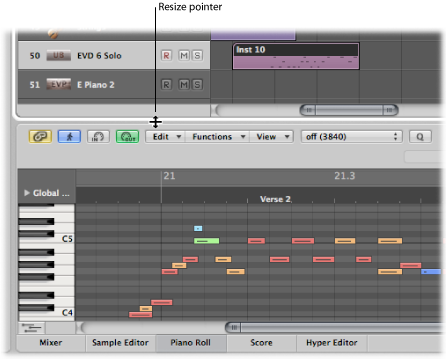
Klicken Sie auf die Titelleiste, halten Sie die Maustaste gedrückt und bewegen Sie das Fenster an eine neue Position.
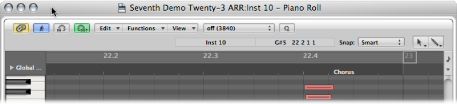
Klicken Sie wie bei jedem Fenster im Finder auf die rechte untere Fensterecke, halten Sie die Maustaste gedrückt und ziehen Sie das Fenster nach Bedarf größer oder kleiner.
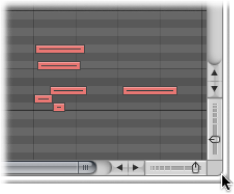
Positionieren Sie den Mauszeiger über der Fensterecke. Wenn der Mauszeiger die Form des Größenänderungszeigers annimmt, klicken Sie, halten Sie die Maustaste gedrückt und bewegen die Maus in eine beliebige Richtung.
Bewegen Sie die Maus über den Begrenzungsbalken.
Wenn der Mauszeiger die Form des Größenänderungszeigers annimmt, klicken Sie, halten Sie die Maustaste gedrückt und bewegen das Fensterelement.

Wählen Sie das Fenster und anschließend den Befehl "Fenster" > "Zoomen".
Klicken Sie auf die Zoom-Taste (die rechte der drei Fenster-Tasten) links oben im Fenster.
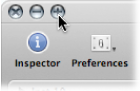
Klicken Sie erneut auf die Zoom-Taste, um das Fenster auf die ursprüngliche Größe zurückzusetzen.
Wählen Sie das Fenster aus und wählen Sie anschließend "Fenster" > "Im Dock ablegen" (voreingestellter Tastaturkurzbefehl für "Fenster im Dock ablegen": Befehl-M).
Klicken Sie auf die Taste zum Ablegen des Fensters im Dock (die mittlere der drei Fenster-Tasten) links oben im Fenster.
Daraufhin wird ein Symbol (eine verkleinerte Abbildung des Fensters) im Dock abgelegt. Wenn Sie auf das Symbol im Dock klicken, wird das Fenster wieder in voller Größe angezeigt.
Klicken Sie auf die rechte untere Fensterecke des Plug-In-Fensters, halten Sie die Maustaste gedrückt und ziehen Sie das Fenster größer oder kleiner. Diese Größenänderung betrifft jeweils nur das einzelne Plug-In.
Wählen Sie die Fenstergröße im Menü "Ansicht" des Plug-In-Fensters. Diese Größenänderung betrifft jeweils nur das einzelne Plug-In.
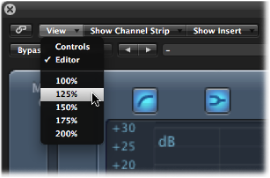
Stellen Sie die Standardgröße für Plug-In-Fenster ein unter "Logic Pro" > "Einstellungen" > "Darstellung" > "Mixer". Diese Größenänderung betrifft alle Plug-Ins.