Arbeiten mit Objekten
Wie in allen Fenstern bearbeiten Sie auch hier die Elemente und Daten auf dem Bildschirm mit verschiedenen Werkzeugen. Im Werkzeugmenü im Environment-Fenster stehen die gewohnten Pfeil-, Stift- und Radiergummi-Werkzeuge wie in den anderen Fenstern zur Verfügung. Mit ihrer Hilfe können Sie Objekte im Environment auswählen, erzeugen und löschen. Zusätzlich stehen im Environment folgende Werkzeuge zur Verfügung:
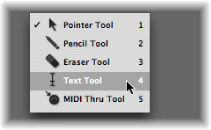
- Text-Werkzeug: Klicken Sie mit dem Text-Werkzeug auf ein Objekt, um es umzubenennen. Beenden Sie das Benennen durch Drücken des Zeilenschalters oder durch Klicken außerhalb des Texteingabefelds.
- MIDI-Thru-Werkzeug: Klicken Sie auf ein Objekt im Environment mit dem MIDI-Thru-Werkzeug, um das Objekt zur ausgewählten Spur im Arrangierfenster zuzuweisen.
Erzeugen und Löschen von Objekten
Sie können Objekte erzeugen und löschen.
Wählen Sie einen Objekttyp im Menü "Neu" aus, um ein Objekt dieses Typs im aktuellen Layer zu erzeugen.
Klicken Sie mit dem Stift-Werkzeug auf den Hintergrund des Layers, um ein neues Instrument-Objekt zu erzeugen.
Klicken Sie mit dem Radiergummi-Werkzeug auf das Objekt.
Wählen Sie alle Objekte aus, die Sie löschen möchten, und wählen Sie dann "Bearbeiten" > "Löschen" (oder drücken Sie die Taste "Entf.").
Bewegen von Objekten
Sie können Objekte bewegen, indem Sie ihr Symbol oder ihren Namen greifen und an eine neue Position im Layer verschieben. Die Oberfläche von Keyboard- und Regler-Objekten wird auch für ihre Bedienung genutzt. Daher müssen Sie wahlweise den Namen (sofern vorhanden) oder den Positionsbalken auf der rechten Seite des Objekts greifen, um es zu bewegen. Wenn Sie die Umschalttaste gedrückt halten, können Sie Keyboard- oder Regler-Objekte auch an ihrer Oberfläche greifen.
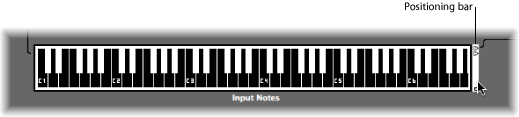
Hinweis: Klicken Sie bei gedrückter Umschalttaste auf ein Environment-Objekt, um es auszuwählen und zu verschieben. Allerdings sollten Sie vorher immer zuerst auf den Hintergrund des Layers klicken, um eine eventuell bestehende Auswahl aufzuheben und diese Objekte nicht versehentlich auch zu bewegen.
Über das Layer-Menü und die Zwischenablage können Sie Objekte zwischen Layern verschieben. Sie können auch ein zweites Environment-Fenster öffnen und die Objekte in einen anderen Layer verschieben.
Wählen Sie die Objekte aus.
Halten Sie die Wahltaste gedrückt und wählen Sie einen Layer im Layer-Menü aus.
Nun werden die ausgewählten Objekte in den gewählten Layer verschoben.
Wählen Sie die Objekte aus, die Sie verschieben möchten, und wählen Sie "Bearbeiten" > "Ausschneiden" (voreingestellter Tastaturkurzbefehl: Befehl-X).
Wechseln Sie in den Ziel-Layer.
Stellen Sie sicher, dass kein Objekt ausgewählt ist (indem Sie auf den Hintergrund des Layers klicken).
Wählen Sie "Bearbeiten" > "Einsetzen" (voreingestellter Tastaturkurzbefehl: Befehl-V).
Hinweis: Wenn Objekte ausgewählt sind, während Sie versuchen, Objekte im aktuellen Layer einzusetzen, wird ein Dialogfenster mit der Frage "Soll die aktuelle Auswahl ersetzt werden? Nein/Ersetzen" eingeblendet. Wenn Sie den Zeilenschalter drücken oder auf "Ersetzen" klicken, werden die ausgewählten Objekte durch die Objekte in der Zwischenablage ersetzt. Die bestehende Verkabelung bleibt unverändert.
Öffnen Sie ein zweites Environment-Fenster mit dem Ziel-Layer.
Wählen Sie die zu bewegenden Objekte im ersten Environment-Fenster aus und verschieben Sie diese in das Fenster des anderen Environments.
Tipp: Mit dieser Methode können Sie auch Objekte zwischen Layern kopieren (indem Sie die Wahltaste gedrückt halten).
Kopieren von Objekten
Sie können ein Objekt in einem Layer kopieren, indem Sie es bei gedrückter Wahltaste mit dem Pfeil-Werkzeug bewegen.
Wählen Sie die Objekte aus, die Sie verschieben möchten, und wählen Sie "Bearbeiten" > "Kopieren" (voreingestellter Tastaturkurzbefehl: Befehl-C).
Wechseln Sie in den Ziel-Layer.
Stellen Sie sicher, dass kein Objekt ausgewählt ist (indem Sie auf den Hintergrund des Layers klicken).
Wählen Sie "Bearbeiten" > "Einsetzen" (voreingestellter Tastaturkurzbefehl: Befehl-V).
Die Verkabelung bleibt unverändert: Entsprechend übernehmen Gruppen von Objekten, die auf diese Weise kopiert werden, die Verkabelung der Originale. (Beim Kopieren eines einzigen Objekts bleiben lediglich seine Ausgangskabel erhalten.)
Hinweis: Wenn Objekte ausgewählt sind, während Sie versuchen, Objekte im aktuellen Layer einzusetzen, wird ein Dialogfenster mit der Frage "Soll die aktuelle Auswahl ersetzt werden? Nein/Ersetzen" eingeblendet. Wenn Sie den Zeilenschalter drücken oder auf "Ersetzen" klicken, werden die ausgewählten Objekte durch die Objekte in der Zwischenablage ersetzt. Die bestehende Verkabelung bleibt unverändert.
Öffnen Sie ein zweites Environment-Fenster mit dem Ziel-Layer.
Wählen Sie die zu kopierenden Objekte im ersten Environment-Fenster aus und verschieben Sie diese bei gedrückter Wahltaste in das Fenster des anderen Environments.
Einstellen der Position von Objekten
Objekte können beliebig platziert werden, was einerseits sehr flexibel ist, andererseits jedoch (besonders beim Einsetzen aus anderen Layern) zu Überlappungen oder Fehlausrichtungen führen kann. Glücklicherweise können Sie die Objektpositionen sehr schnell anordnen.
Wählen Sie "Ansicht" > "Positionen einrasten", um die Objekte an einem unsichtbaren Raster auszurichten.
Es empfiehlt sich, dieses Positionsraster eingeschaltet zu lassen. Sie müssen es nur dann ausschalten, wenn Sie ein Objekt manuell um ein paar Pixel verschieben möchten.
Wenn das Raster aktiviert ist, können Sie alle ausgewählten Objekte mithilfe der folgenden Tastaturkurzbefehle um ein Pixel in die entsprechende Richtung verschieben:
Objekt nach links
Objekt nach rechts
Objekt nach oben
Objekt nach unten
Wählen Sie "Optionen" > "Aufräumen" > "Objekte ausrichten" (oder verwenden Sie den entsprechenden Tastaturkurzbefehl).
Das Objekt ganz links oben wird nicht verändert. Die Position des nächsten Objekts bestimmt nun, ob die Objekte in einer Spalte oder einer Reihe ausgerichtet werden. Wenn es sich rechts neben dem links oben angeordneten Objekt befindet, werden alle Objekte horizontal (in einer Reihe) ausgerichtet. Wenn es sich unter dem Objekt befindet, werden alle Objekte vertikal (in einer Spalte) ausgerichtet.
Wählen Sie "Optionen" > "Aufräumen" > "Positionen anhand eines Rasters".
Einstellen von Objektgrößen
Sie können die Größe von Regler-, Keyboard- und Monitor-Objekten einstellen, indem Sie auf die rechte untere Ecke klicken, die Maustaste gedrückt halten und diese verschieben (wie bei Fenstern).
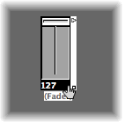
Wenn Sie die Größe ändern, während mehrere Objekte ausgewählt sind (durch Ziehen eines Auswahlrechtecks oder Auswahl bei gedrückter Umschalttaste), bleiben die Größenverhältnisse zwischen diesen Objekten erhalten.
Wählen Sie "Optionen" > "Aufräumen" > "Standardgröße".
Mit den folgenden Tastaturkurzbefehlen können Sie die Breite oder Höhe aller ausgewählten Objekte um 1 Pixel anheben oder absenken:
Objektbreite –1 Pixel
Objektbreite +1 Pixel
Objekthöhe –1 Pixel
Objekthöhe +1 Pixel
Verwenden fortgeschrittener Auswahlbefehle
Mit den unten beschriebenen Auswahlbefehlen können Sie das Verschieben und Kopieren deutlich beschleunigen und vereinfachen.
- Auswählen aller verwendeten Instrumente: Mit der Funktion "Bearbeiten" > "Verwendete Instrumente auswählen" wählen Sie alle Instrumente aus, die der im Arrangierfenster ausgewählten Spur zugewiesen sind (oder Spuren, die Regionen enthalten) oder mit solchen Objekten über Kabel verbunden sind.
- Auswählen aller unbenutzten Instrumente: Mit der Funktion "Bearbeiten" > "Unbenutzte Instrumente auswählen" wählen Sie alle Instrumente aus, die weder einer im Arrangierfenster ausgewählten Spur zugewiesen sind (wie Spuren, die Regionen enthalten) oder mit solchen Objekten über Kabel verbunden sind.
- Auswählen von Kabel-Zielobjekten oder -Quellobjekten: Mit dem Befehl "Bearbeiten" > "Kabelziel auswählen" können Sie das Zielobjekt einer ausgewählten Kabelverbindung hervorgehoben darstellen. Das ist in zwei Situationen besonders nützlich:
Das Zielobjekt befindet sich in einem anderen Layer. Mithilfe der Funktion können Sie das Zielobjekt (und den Layer) auswählen und anzeigen.
In der Listendarstellung ("Ansicht" > "Nach Text") können Sie das Zielobjekt eines Quellobjekts lokalisieren, da durch die Auswahl des Quellobjekts auch seine Kabelverbindungen ausgewählt werden.
Mit dieser Funktion können Sie die Verkabelung von einem Objekt zum nächsten (seriell) verfolgen. Wenn mehrere Objekte parallel miteinander verbunden sind oder mehrere Kabelverbindungen ausgewählt wurden, wird der Pfad des obersten Kabels verfolgt.
Der Befehl "Bearbeiten" > "Kabelursprung auswählen" bewirkt genau das Gegenteil: In diesem Fall wird der MIDI-Datenfluss zum Ausgangs- oder Quellobjekt zurückverfolgt. Das ist besonders bei der Fehlersuche nützlich oder wenn Sie Änderungen an mehreren seriell verkabelten Objekten vornehmen möchten (indem Sie das Quellobjekt verändern).
- Umkehren der Auswahl: Genau wie im Arrangierfenster und den Editor-Fenstern können Sie den Status jedes ausgewählten Objekts im aktuellen Layer mit dem Befehl "Bearbeiten" > "Auswahl umkehren" verändern.