Vorbereiten der Noten für den Ausdruck
Dieser Abschnitt erläutert einige Änderungsmöglichkeiten für das Notenlayout als Ganzes. Primär geht es dabei um die Anpassung der Darstellung und die Verwendung der Projekt-Notationseinstellungen und Notations-Voreinstellungen. Ausführliche Informationen finden Sie unter Projekteinstellungen für Notation und Einstellungen "Notation" in Logic Pro.
Seitenanzeigeoptionen
Die Seitenansicht sollten Sie verwenden, wenn Sie am Layout arbeiten, um den Ausdruck vorzubereiten. In der Seitenansicht stellt Logic Pro automatisch so viele Seiten wie möglich nebeneinander dar, abhängig von der Größe des Notationsfensters und von der aktuellen Zoom-Stufe.
Wählen Sie im Notations-Editor "Ansicht" > "Seitenansicht" (oder verwenden Sie den entsprechenden Tastaturkurzbefehl).
Klicken Sie auf die Seitenansicht-Taste in der linken oberen Ecke des Notations-Editors.
Bei der normalen Bearbeitung sollten Sie in der linearen Notationsansicht arbeiten, da der Neuaufbau des Bildes in diesem Modus viel schneller ist, besonders auf langsameren Computern.
Sie können in der Seitenansicht direkt zu jeder beliebigen Seite wechseln. Wählen Sie "Ansicht" > "Zu Seite #" (oder verwenden Sie den entsprechenden Tastaturkurzbefehl). Die Abspielposition wird dabei automatisch an den Anfang der ausgewählten Seite gesetzt, außer wenn der Sequenzer läuft, während Sie diesen Befehl wählen. In dieser Situation wird der Catch-Modus deaktiviert.
Das Menüobjekt "Ansicht" > "Seitenanzeigeoptionen" enthält einige weitere Optionen, die für den Ausdruck oder die Arbeit am Layout nützlich sind.
- Druckansicht: Die Druckansicht zeigt die Noten so, wie sie ausgedruckt werden. Die Druckansicht kann nur aktiviert werden, wenn die Seitenansicht aktiv ist.
- Ränder einblenden: Zeigt die Seitenränder am Bildschirm an. Diese werden nicht gedruckt.
- Doppelseiten anzeigen: Zeigt nebeneinander liegende Seiten paarweise an. Diese Einstellung hängt von der Zoom-Stufe und der Notenskalierung ab.
- Seitenlineale einblenden: Blendet ein horizontales und ein vertikales Lineal (in Zentimetern oder Zoll) ein, was präzise Layoutarbeiten erleichtert.
Hinweis: Der gelbe Bereich am Bildschirm entspricht dem bedruckbaren Bereich (hängt auch vom verwendeten Drucker ab), nicht der tatsächlichen Papiergröße. Der grau-gelbe Bereich um die Seite herum (in der Druckansicht) zeigt an, wie die Seite tatsächlich gedruckt wird.
Festlegen von Zeilen- bzw. Systemumbrüchen
Zeilen- und Systemumbrüche können für jedes Notationsset und auch für jeden Stimmenauszug unabhängig festgelegt werden. Logic Pro sichert die Umbrüche in der Projektdatei.
Die automatisch berechneten Zeilen- bzw. Systemumbrüche hängen von den Einstellungen der Notenabstands-Parameter und des Parameters "Max. Takte/System" in den Projekt-Notationseinstellungen (Bereich "Global") ab. Die Projekteinstellung "Max. Takte/System" bestimmt die maximale Anzahl von Takten, die Logic Pro für eine Notenzeile bzw. ein Notensystem zulässt. Sie können aber automatische Umbrüche mit dem Layout-Werkzeug (in Seitenansicht) außer Kraft setzen. Sie können einen Systemumbruch auch erzeugen, indem Sie in einem beliebigen Ansichtsmodus ein Link-Umbruchsymbol mithilfe der Standard-Einfügemethoden einfügen.
Sie können z. B. "Max. Takte/System" auf 6 setzen und mit dem Layout-Werkzeug trotzdem zusätzliche Takte in eine Zeile bewegen. Nachfolgende Zeilen werden wieder höchstens 6 Takte enthalten. Die volle Anzahl an Takten, die hier eingestellt ist, wird nur dann dargestellt, wenn die Notenabstands-Einstellungen niedrig genug sind, um die korrekte Darstellung so vieler Takte zu erlauben.
Hinweis: Wenn Sie mehr Takte in eine Zeile bewegen, als mit der automatischen Umbruchfunktion entstehen würden, können überlappende Noten und Symbole entstehen.
Greifen Sie den Takt (in der Seitenansicht) mit dem Layout-Werkzeug und bewegen Sie ihn abwärts (der Mauszeiger verwandelt sich in eine Hand mit abwärts zeigendem Daumen), dann lassen Sie die Maustaste los.
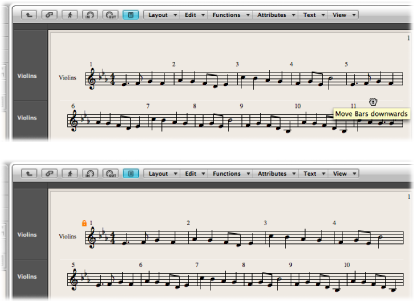
Der Takt wird in das nächste Notensystem verschoben, die verbleibenden Takte werden gleichmäßig über die volle Seitenbreite verteilt.
Sie können ebenso den oder die ersten Takte eines Systems in das System darüber bewegen, indem Sie sie mit dem Layout-Werkzeug aufwärts bewegen.
Wenn Sie einen Takt mit dem Layout-Werkzeug bewegen, werden alle manuell bearbeiteten Systemumbrüche in nachfolgenden Systemen gelöscht und die Systemumbrüche werden von diesem System abwärts automatisch neu berechnet. Wenn Sie dies verhindern möchten (weil Sie z. B. nur ein Detail ändern möchten und die anderen Systeme belassen möchten, wie sie sind), halten Sie die Wahltaste gedrückt, während Sie die Takte mit dem Layout-Werkzeug bewegen. Derart bearbeitete Systemumbrüche beeinflussen nur die beiden direkt betroffenen Notensysteme. Alle anderen Systeme bleiben unverändert.
Festlegen von Seitenumbrüchen
Seitenumbrüche können für jedes Notationsset und auch für jeden Stimmenauszug unabhängig festgelegt werden.Logic Pro sichert die Umbrüche in der Projektdatei.
Sie können die Seitenumbruchsymbole verwenden, um einen Seitenumbruch einzufügen. Mit dieser Methode werden alle Takte, die sich hinter der Einfügeposition des Seitenumbruchs befinden, auf die nächste Seite verschoben. Alle vorangehenden (und nachfolgenden) Takte werden automatisch entsprechend den Projekt-Notationseinstellungen angepasst (beschrieben weiter oben im Abschnitt Festlegen von Zeilen- bzw. Systemumbrüchen). Dies betrifft alle Notenzeilen im Notenbild.
Bearbeiten lokaler Ränder
Sie können den linken und rechten Rand jedes einzelnen Notensystems mit dem Layout-Werkzeug einrücken oder nach außen verlängern, sodass seine Enden horizontal nicht an den Seitenrändern ausgerichtet sind. Wie manuelle Umbrüche werden auch diese lokalen Ränder als Teil des aktuellen Notationssets gesichert, wodurch sie in jedem Notationsset verschieden sein können.
Aktivieren Sie die folgenden Optionen im Menü "Ansicht" des Notations-Editors:
"Seitenansicht"
"Seitenanzeigeoptionen" > "Druckansicht"
"Seitenanzeigeoptionen" > "Ränder einblenden"
Klicken Sie mit dem Layout-Werkzeug knapp innerhalb des Anfangs oder Endes einer Notenzeile und bewegen Sie die Maus (bei gedrückter Maustaste) nach links oder rechts.
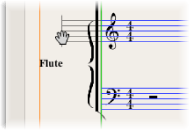
Während dieses Vorgangs zeigt der Info-Text "Linker/Rechter Zeilenrand +/– …" an.
Hinweis: Wenn Sie Ränder verändern, passt Logic Pro automatisch die Anzahl der Takte in den Systemen bzw. Notenzeilen an (außer wenn Sie schon vorher die Systemumbrüche manuell bearbeitet haben). Wenn Sie die Zeile verkürzen, können Takte in das nächste System verschoben werden, abhängig von den Notenabstands-Parametern im Bereich "Global" der Projekt-Notationseinstellungen. (Siehe Globale Notationseinstellungen.)
Doppelklicken Sie auf das Ende (oder den Anfang) der Zeile mit dem Layout-Werkzeug.
Wählen Sie "Layout" > "Zeilen- und Seitenumbrüche zurücksetzen".
Ändern der Seitenrand- und Überschriftenbereichs-Parameter (Seiten- und Druckansicht)
Sie können die Projekteinstellungen für die Seitenrand- und Überschriftenbereichs-Parameter direkt in der Seiten- und Druckansicht ändern.
Wählen Sie die folgenden Optionen im Menü "Ansicht" des Notations-Editors:
"Seitenansicht"
"Seitenanzeigeoptionen" > "Druckansicht"
"Seitenanzeigeoptionen" > "Ränder einblenden"
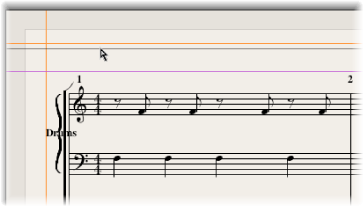
Ändern Sie die Randbreiten durch Bewegen der orangen Linien.
Ändern Sie die Höhe des Überschriftenbereichs durch Bewegen der violetten Linie.
Dies wirkt sich nur auf das aktuell dargestellte Parameterset "Partitur" oder "Stimme" aus.
Verwenden externer Zeichensätze zur Darstellung und Druck
Sie können anstelle des internen Logic Pro-Zeichensatzes für die Darstellung und den Druck von Noten und Symbolen den Sonata-Zeichensatz der Firma Adobe, den Jazzfont und den Swingfont (nicht im Lieferumfang von Logic Pro enthalten) verwenden. Der jeweilige externe Zeichensatz muss dafür auf Ihrem System installiert sein. Wählen Sie "Logic Pro" > "Einstellungen" > "Notation" > "Externen Zeichensatz verwenden (falls verfügbar)" und wählen Sie den gewünschten Symbol-Zeichensatz aus dem entsprechenden Einblendmenü.
Drucken der Noten
Der Ausdruck von mit Logic Pro erzeugten Noten entspricht dem, was aktuell im Notations-Editor in der Seitenansicht dargestellt wird. Folgendes wird nicht gedruckt, ist jedoch am Bildschirm zu sehen:
Die gestrichelten Linien, welche die Seitenränder, Grenzen zwischen den Notensystemen und die Begrenzung des Überschriftenbereichs markieren
Mauszeiger und Abspielposition
Die farbige Darstellung der aktuell ausgewählten MIDI-Region und der Ränder
Ausgeblendete Taktartwechsel
Ausgeblendete Notenköpfe (am Bildschirm grau dargestellt) und ihre Haltebögen
Ausgeblendete Taktstriche (am Bildschirm als ausgegraute Taktstriche dargestellt)
Ausgeblendete N-Tolen-Nummern
Wählen Sie das gewünschte Papierformat im Fenster "Ablage" > "Papierformat".
Stellen Sie sicher, dass der Notations-Editor (mit der gewünschten Druckansicht) das aktive Fenster ist.
Wählen Sie "Ablage" > "Drucken" (voreingestellter Tastaturkurzbefehl: Befehl-P).
Daraufhin erscheint ein Dialogfenster, das je nach Drucker etwas anders aussehen kann. Wählen Sie hier aus den verfügbaren Optionen, z. B. welche Seiten oder wie viele Exemplare Sie drucken möchten oder klicken Sie auf die Taste "PDF", um die Noten als PDF-Datei zu sichern.
Treffen Sie Ihre Auswahl und klicken Sie dann auf die Taste "Drucken".
Sie sollten bei der Arbeit an Layoutdetails in hohen Zoom-Stufen arbeiten, z. B. bei der Feinpositionierung von Symbolen und Texten.
Mit dem Vergrößerungs-Werkzeug ist es sehr leicht, schnell zwischen Normalgröße und extremen Vergrößerungen der jeweils gewünschten Ausschnitte zu wechseln (die schnelle Methode dafür: Auswahlrechteck ziehen, während Sie die ctrl-Taste gedrückt halten, um den ausgewählten Bereich zu vergrößern).