Verwenden von Notationssets zum Erzeugen von Partituren und Einzelstimmen
Sie können Notationssets verwenden, um zu bestimmen, welche Instrumentenspuren in der Partiturdarstellung enthalten sein sollen. Jedes Projekt kann beliebig viele Notationssets enthalten. Mit Notationssets können Sie:
Sowohl die volle Partitur als auch die Einzelstimmen produzieren (sowie auch die Darstellung beliebiger Gruppen von Instrumenten).
Die (vertikale) Reihenfolge der Instrumente in der Partitur unabhängig von der Spuranordnung im Arrangierbereich festlegen.
Jeder Instrumentenspur einen Namen (und optional auch einen abgekürzten Namen) zuweisen, der dann als Instrumentennamen in der Partitur dargestellt und gedruckt wird.
Bestimmen, welche Notenzeilen mit Klammern oder Taktstrichen verbunden werden.
Spuren von der Darstellung ausschließen, die nur für die Wiedergabe, aber nicht für die Notendarstellung gedacht sind (z. B. Spuren, die nur MIDI-Controller-Daten enthalten).
Gleichzeitig alle Notenzeilen eines Notationssets mithilfe des Skalierungs-Parameters ("Skal.[%]") verkleinern oder vergrößern. Dies ermöglicht es, dieselben Zeilenformate für den Druck der Partitur und der Einzelstimmen zu verwenden.
Zwischen zwei verschiedenen Parametersets ("Partitur" oder "Stimme") für Seitenränder, Höhe des Überschriftenbereichs, vertikalen Abstand zwischen Notensystemen und die maximale Anzahl von Takten pro System zu wählen.
Das Zusammenspiel zwischen Notationssets und Anzeigemodi
Ein Notationsset wird nur dann wie definiert dargestellt, wenn ein passender Anzeigemodus gewählt ist. "Inhalt verknüpfen" und "Inhalt verknüpfen an Position" ("Content Catch") erlauben nur die Darstellung jeweils einer einzigen MIDI-Region, was sie für die Verwendung mit Notationssets unbrauchbar macht. Am günstigsten ist es meist, die Verknüpfung des Fensters mit anderen Fenstern zu deaktivieren, sobald das gewünschte Notationsset vollständig dargestellt wird. Wenn nur eine MIDI-Region dargestellt wird, doppelklicken Sie unterhalb der Notenzeile, wodurch die volle Partitur dargestellt wird. Deaktivieren Sie anschließend "Inhalt verknüpfen".
Tipp: Es ist möglich, mit mehreren gleichzeitig geöffneten Notationsfenstern so zu arbeiten, dass jedes eine unterschiedliche Darstellungsebene oder ein unterschiedliches Notationsset anzeigt.
Auswählen eines Notationssets
Sie wählen ein Notationsset im Notationsset-Einblendmenü des Bereichs "Informationen" aus.
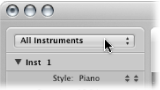
Klicken Sie auf das Menü, um alle verfügbaren Notationssets anzuzeigen. In neuen Projekten werden Sie hier nur das Notationsset "Alle Instrumente" sehen, das – abhängig von der Darstellungsebene – alle Instrumente zeigt.
Kennenlernen des Notationsset-Fensters
Im Notationsset-Fenster können Sie Notationssets erzeugen und bearbeiten.
Wählen Sie den Befehl "Notationsset-Fenster öffnen" im Notationsset-Menü (voreingestellter Tastaturkurzbefehl für "Notationsset-Fenster öffnen": ctrl-Wahl-Befehl-I).
Wählen Sie im Notations-Editor "Layout" > "Notationssets".
Hinweis: Wenn Sie das Notationsset-Fenster öffnen, während das voreingestellte Notationsset "Alle Instrumente" ausgewählt ist, erscheint ein Warnhinweis, dass das Notationsset "Alle Instrumente" nicht bearbeitet werden kann.
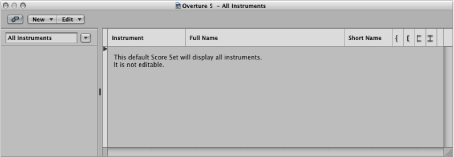
Sie können den Namen eines Notationssets bearbeiten, indem Sie auf den Namen in der linken Spalte des Notationsset-Fensters doppelklicken, worauf sich ein Texteingabefeld öffnet.
In der schmalen Spalte links neben der Instrumenten-Spalte können Sie mit einem Mausklick eine Einfügemarke (>) setzen oder eine Mehrfachauswahl durch vertikales Bewegen bei gedrückter Maustaste vornehmen.
In dieser Spalte bestimmen Sie, welche Instrumente im Notationsset enthalten sind und in welcher (vertikalen) Reihenfolge sie in der Partitur erscheinen. Auf der höchsten Zoom-Stufe werden in dieser Spalte auch Spurinstrument-Symbole dargestellt.
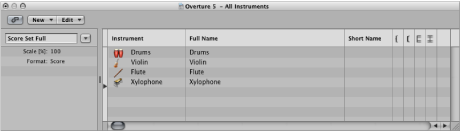
Ein Klick in jeder beliebigen Zeile dieser Spalte öffnet ein Eingabefeld mit dem voreingestellten Eintrag "@(reference)". Wenn Sie das nicht verändern, wird in der Partitur als Name dieses Instruments der Name des Spurinstruments verwendet. Nachdem der Name des Spurinstruments oft dem entsprechenden Synthesizerklang entspricht (z. B. "Solo Strings High"), werden Sie dem Instrument hier wahrscheinlich einen anderen Namen zuweisen wollen. Dieser Name wird automatisch in der Partitur als "voller Name" dargestellt, z. B. "Violine 1". Die Darstellungsparameter für Instrumentennamen können im Bereich "Nummern & Namen" der Projekt-Notationseinstellungen bearbeitet werden. (Siehe Einstellungen "Nummern & Namen.)
Sie können auch einen abgekürzten Namen für jedes Instrument festlegen, der verwendet wird, wenn im Bereich "Nummern & Namen" der Projekt-Notationseinstellungen im Abschnitt "Instrumentennamen" für "Erstes System" oder "Andere Systeme" die Option "Kurznamen" gewählt ist.
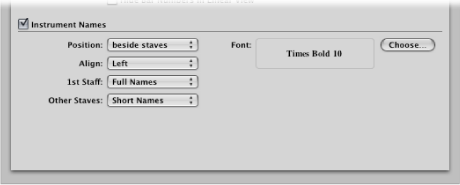
In den letzten vier Spalten können Sie festlegen, welche Notenzeilen im Notationsset durch Klammern zusammengefasst werden oder mit durchgezogenen Taktstrichen verbunden werden (nur am Anfang jedes Systems oder bei allen Taktstrichen). Bewegen Sie die Maus einfach bei gedrückter Maustaste in der entsprechenden Spalte, bis Sie die gewünschte Anzeige sehen, um diese Verbindungen zu erzeugen oder zu unterbrechen.
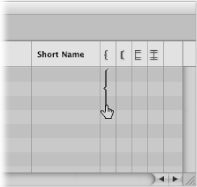
Klammern und durchgezogene Taktstriche können zwischen Notenzeilen auch unterbrochen werden. Auf diese Weise können Sie innerhalb der vollen Partitur Gruppen verbundener Instrumente schaffen. Wenn Sie eine Klammer oder eine Taktstrichverbindung löschen möchten, greifen Sie das jeweilige Symbol an seinem Ende (unten) und bewegen Sie die Maus zu seinem oberen Anfang, bis das Symbol verschwindet. Sie können dieselbe Methode verwenden, um Klammern und Taktstriche zu verkürzen.
Taktstrichverbindungen können auch direkt in der Partitur verändert werden. Klicken Sie auf das obere Ende eines Taktstrichs, um eine Verbindung mit der Zeile darüber zu erzeugen. Wenn Sie erneut dort klicken, werden die Verbindungen wieder unterbrochen.
Erstellen und Löschen von Notationssets
Wenn Sie ein Notationsfenster öffnen, während im Arrangierbereich mehrere Regionen ausgewählt sind, erzeugt Logic Pro automatisch ein Notationsset, das nur die Instrumente der ausgewählten Regionen enthält, und zeigt dieses sofort an.
Sie können auch eine der folgenden Methoden verwenden, um ein Notationsset manuell zu erzeugen.
Wählen Sie im Notationsset-Fenster "Neu" > "Neues leeres Notationsset".
Sie können Instrumente in das leere Notationsset nacheinander einzeln einfügen.
Wählen Sie im Notationsset-Fenster "Neu" > "Notationsset duplizieren".
Wählen Sie auf allen Instrumentenspuren, die im Notationsset enthalten sein sollen, jeweils mindestens eine MIDI-Region aus.
Wählen Sie im Notations-Editor "Layout" > "Notationsset aus Auswahl erzeugen" (oder verwenden Sie den entsprechenden Tastaturkurzbefehl).
Logic Pro erzeugt und zeigt nun ein neues Notationsset, das aus allen Instrumenten besteht, die von den aktuell ausgewählten MIDI-Regionen verwendet werden.
Derart erzeugte Notationsset werden automatisch nach den enthaltenen Instrumenten benannt.
Wählen Sie "Neu" > "Neues komplettes Notationsset" im Notationsset-Fenster.
Tipp: Wenn mehrere Instrumente oder Notenzeilen für die Wiedergabe denselben MIDI-Klang verwenden (mit demselben MIDI-Kanal am selben MIDI-Instrument) und Sie diese Notenzeilen in der Partitur mit unterschiedlichen Instrumentennamen darstellen möchten, müssen Sie im Arrangierbereich für jede Notenzeile ein eigenes Spurinstrument erzeugen.
Alle Notationssets werden mit der Projektdatei gesichert.
Wählen Sie das Notationsset im Notationsset-Fenster aus und wählen Sie "Neu" > "Notationsset löschen".
Bearbeiten von Notationssets
Sobald Sie ein Notationsset erzeugt haben, können Sie die Zuweisung der Instrumenteneinträge ändern, Instrumente hinzufügen oder die Reihenfolge der Instrumente verändern.
Klicken Sie in der Spalte "Instrument" auf den Namen des Instruments, das Sie ersetzen möchten, und halten Sie die Maustaste gedrückt. Wählen Sie nun ein Instrument aus dem Einblendmenü.
Setzen Sie die Einfügemarke an die gewünschte Position und wählen Sie anschließend "Neu" > "Instrument hinzufügen".
Der neue Instrumenteneintrag wird nun an der Einfügemarke erzeugt.
Doppelklicken Sie unter der Instrumentenliste.
Ein neuer Instrumenteneintrag wird am unteren Ende der Liste erzeugt.
Sie können die üblichen Befehle für Ausschneiden, Kopieren und Einsetzen verwenden, um die Instrumenteneinträge innerhalb eines Notationssets anders anzuordnen. Beim Befehl "Einsetzen" werden die kopierten Einträge an der Position der Einfügemarke eingesetzt, die vorher entsprechend positioniert werden muss.
Skalieren von Notationssets
Sie können jedes Notationsset auf jede Größe zwischen 50 und 200 Prozent seiner Originalgröße skalieren.
Wählen Sie das Notationsset im Notationsset-Fenster aus und setzen Sie anschließend den Skalierungs-Parameter "Skal.[%]" auf einen neuen Wert.

Der Skalierungs-Parameter wirkt sich aus auf:
Alle Notenzeilen
Die Abstände zwischen den Notenzeilen
Alle Symbole, die an Notenzeilen gebunden sind (alle Noten, Pausen und andere Symbole)
Alle lokalen Texte, inklusive Gesangstext
Die Stärke von Phrasierungsbögen und Haltebögen
Der Skalierungs-Parameter hat keinen Einfluss auf globale Textobjekte (Überschriftentext, Text, der außerhalb der Seitenränder eingefügt wurde) und auf Text wie Seitennummern.
Die Skalierung wird nicht auf Einzelstimmen angewendet, die mittels Auswahl der Instrumente aus dem Einblendmenü erzeugt werden, welches erscheint, wenn Sie bei gedrückter Wahltaste auf das Notationsset-Einblendmenü klicken (wie unten beschrieben, siehe Filtern von Einzelstimmen aus der Partitur). Dies ermöglicht es, dieselben Zeilenformate für Partitur und Einzelstimmen zu verwenden: In extrahierten Einzelstimmen erscheinen die Notenzeilen in Originalgröße, in der Partitur ist ihre Größe durch den Skalierungs-Parameter definiert.
Hinweis: Das Notationsset "Alle Instrumente" kann nicht bearbeitet und somit auch nicht skaliert werden, daher werden Sie in den meisten Fällen ein eigenes Notationsset für die Partitur erzeugen müssen.
Erzeugen von getrennten Layouts für die gesamte Partitur und Einzelstimmen
Sie können im Bereich "Global" der Projekteinstellungen für Notation getrennte Layout-Parameter für Partitur und Einzelstimmen festlegen. Der Parameter "Format" im Notationsset-Fenster bestimmt, welches Set von Layout-Parametern ein Notationsset verwendet.
Öffnen Sie die globalen Projekt-Notationseinstellungen: Wählen Sie dafür "Ablage" > "Projekteinstellungen" > "Notation" (Tastaturkurzbefehl: "Projekteinstellungen für Notation öffnen") und klicken Sie dann auf den Titel "Global".
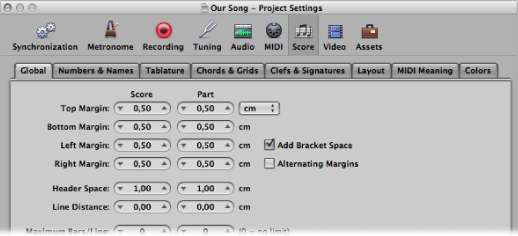
Dieser Bereich ("Global") enthält getrennte Seitenlayout-Parameter für Partitur und Einzelstimmen.
Stellen Sie die jeweiligen Parameter für das Partitur- und Einzelstimmenlayout ein.
Wählen Sie eine Einstellung im Einblendmenü "Format" des Notationsset-Fensters.
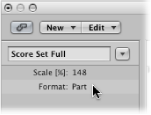
Für das voreingestellte Notationsset "Alle Instrumente" werden immer die Partitur-Parameter verwendet, außer wenn nur eine einzelne MIDI-Region dargestellt wird. In dieser Situation werden die Stimme-Parameter verwendet.
Filtern von Einzelstimmen aus der Partitur
Sie können für jedes einzelne Instrument einer Partitur sehr schnell eine Einzelstimme erzeugen, indem Sie das Instrument aus dem Einblendmenü wählen, das erscheint, wenn Sie bei gedrückter Wahltaste auf das Notationsset-Einblendmenü klicken.
Auf diese Weise brauchen Sie nicht für jedes einzelne Instrument ein Notationsset zu erzeugen, um Einzelstimmen zu produzieren. Beachten Sie jedoch, dass als Instrumentennamen in den Stimmenauszügen nur die Namen der Spurinstrumente dargestellt werden. Wenn Sie diese Methode zum Ausdruck Ihrer Einzelstimmen verwenden, werden Ihnen für die Spurinstrumente im Arrangierfenster die echten Instrumentennamen angezeigt.
Importieren von Notationssets aus anderen Projekten
Sie können Notationssets aus anderen Projekten importieren.
Wählen Sie eine der folgenden Vorgehensweisen:
Wählen Sie "Ablage" > "Projekteinstellungen" > "Einstellungen importieren" (oder verwenden Sie den entsprechenden Tastaturkurzbefehl).
Klicken Sie auf die Taste "Projekteinstellungen" in der Symbolleiste des Arrangierfensters und wählen dann "Einstellungen importieren".
Klicken Sie auf den Titel "Übersicht" im Medien-Bereich.
Navigieren Sie zur gewünschten Projektdatei und wählen Sie sie aus.
Klicken Sie auf die Taste "Importieren".
Hinweis: Wenn Sie die Einstellungen mithilfe der "Übersicht" im Medien-Bereich importieren, müssen Sie auch auf die Taste "Projekteinstellungen importieren" klicken, die erscheint, nachdem Sie auf die Taste "Importieren" klicken.
Im Fenster "Einstellungen importieren" aktivieren Sie das Markierungsfeld "Notationssets" (und deaktivieren Sie die Markierungsfelder der anderen Einstellungen, die Sie nicht importieren möchten).
Klicken Sie auf die Taste "Importieren".
Alle Notationssets werden vom ausgewählten Projekt in das aktuelle Projekt importiert.