Arbeiten mit Akkorddiagrammen
In der Akkorddiagramm-Bibliothek können Sie existierende Akkorddiagramm-Bibliotheken und Akkorddiagramme ansehen und bearbeiten sowie eigene Bibliotheken erstellen.
Das Akkorddiagramm-Bibliothek-Fenster besteht aus zwei oder drei Seiten mit anklickbaren Titeln, abhängig davon, mit welcher Methode Sie das Fenster geöffnet haben. Diese Seiten sind der Instrument-Editor, die Akkorddiagramm-Auswahl und der Akkorddiagramm-Editor.
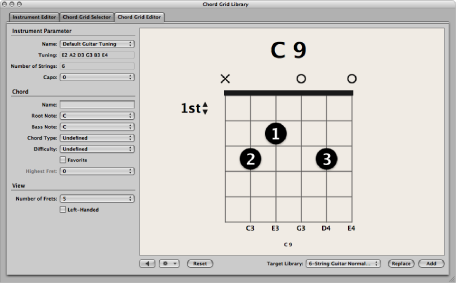
Wählen Sie "Logic Pro" > "Einstellungen" > "Akkorddiagramm-Bibliothek" in der Hauptmenüleiste.
Klicken Sie auf die Taste "Einstellungen" in der Symbolleiste des Arrangierfensters und wählen Sie im Einblendmenü "Akkorddiagramm-Bibliothek".
Wählen Sie "Layout" > "Akkorddiagramm-Bibliothek" in der Menüleiste des Notations-Editors.
Ziehen Sie ein Akkorddiagrammsymbol aus der Partbox in die Notendarstellung.
Doppelklicken Sie auf ein existierendes Akkorddiagramm in der Notendarstellung.
Hinweis: Die Instrument-Editor-Seite ist nur verfügbar, wenn Sie eine der ersten drei genannten Methoden verwenden, um die Akkorddiagramm-Bibliothek zu öffnen.
Kennenlernen des Instrument-Editors
Auf der Instrument-Editor-Seite können Sie Akkorddiagramm-Bibliotheken und Instrumentenstimmungen ansehen, erzeugen und bearbeiten. Sie können Akkorddiagramm-Bibliotheken hier auch importieren und exportieren. Der Bereich "Instrument-Editor" enthält die folgenden Parameter:
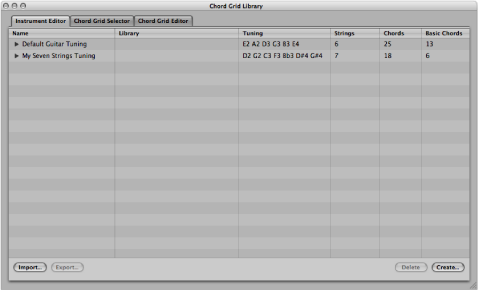
Kennenlernen der Akkorddiagramm-Auswahl
In der Akkorddiagramm-Auswahl können Sie die Akkorddiagramme Ihrer Instrumentenstimmungen und Akkorddiagramm-Bibliotheken filtern und einzelne auswählen. Dieser Bereich enthält die folgenden Parameter:
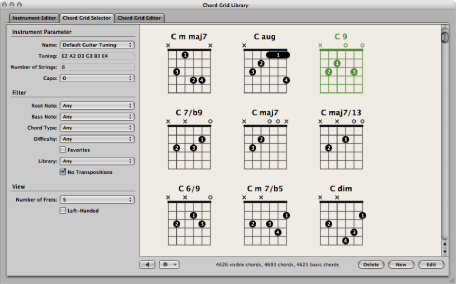
- Taste "Bearbeiten": Klicken Sie hier, um ein ausgewähltes Akkorddiagramm zu bearbeiten. Das Klicken dieser Taste öffnet die Seite "Akkorddiagramm-Editor" und zeigt dort das ausgewählte Akkorddiagramm.
Hinweis: Sie können diesen Bearbeitungsschritt auch auslösen, indem Sie auf ein Akkorddiagramm in der Akkorddiagramm-Auswahl doppelklicken.
Kennenlernen des Akkorddiagramm-Editors
Der Akkorddiagramm-Editor ermöglicht Ihnen, Akkorddiagramme zu erzeugen oder zu bearbeiten. Dieser Bereich enthält die folgenden Parameter:
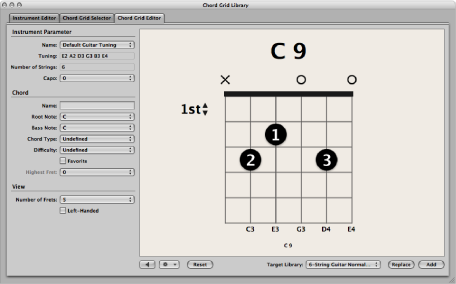
- Einblendmenü "Name": Wählen Sie hier den Namen der Instrumentenstimmung, in der Sie das Akkorddiagramm hinzufügen oder ersetzen möchten.
- Feld "Stimmung": Zeigt die Stimmung der Leersaiten des gewählten Instruments.
- Feld "Anzahl der Saiten": Zeigt die Anzahl der Saiten des gewählten Instruments.
- Einblendmenü "Capo": Wählen Sie den Bund, über dem der Kapodaster befestigt wird. Wählen Sie "0", um keinen Kapodaster zu verwenden, "1", um den Kapodaster über dem ersten Bund zu befestigen usw.
- Feld "Name": Geben Sie hier einen Namen für das Akkorddiagramm ein.
- Einblendmenü "Grundton": Geben Sie hier den Grundton für das Akkorddiagramm ein.
- Einblendmenü "Basston": Geben Sie hier den Basston für das Akkorddiagramm ein.
- Einblendmenü "Akkordtyp": Wählen Sie hier einen Akkordtyp für das Akkorddiagramm.
- Einblendmenü "Schwierigkeitsgrad": Wählen Sie hier einen Schwierigkeitsgrad für das Akkorddiagramm.
- Markierungsfeld "Favoriten": Markieren Sie dieses Feld, um das Akkorddiagramm zu ihren Favoriten hinzuzufügen.
- Einblendmenü "Höchster Bund": Wählen Sie hier den höchsten Bund für das Akkorddiagramm.
- Einblendmenü "Anzahl der Bünde": Wählen Sie hier die Anzahl der Bünde (vier, fünf oder sechs), die in der Akkorddiagrammansicht dargestellt werden sollen.
- Markierungsfeld "Für Linkshänder": Ändern Sie die Darstellung der Akkorddiagrammansicht für die Verwendung durch Linkshänder (spiegelverkehrt).
- Taste "Wiedergabe": Klicken Sie darauf, um das Akkorddiagramm gespielt zu hören.
- Einblendmenü "Aktion": Wählen Sie, wie und in welchem Tempo die Saiten des Akkorddiagramms mit der Taste "Wiedergabe" gespielt werden.
- Akkord: Alle Saiten werden gleichzeitig gespielt.
- Arpeggio nach oben, Arpeggio nach unten: Die Saiten werden einzeln nacheinander gespielt.
- Langsam, Mittel, Schnell: Wiedergabetempo.
- Taste "Zurücksetzen"/"Löschen": Klicken Sie auf die Taste "Zurücksetzen", um das Akkorddiagramm in seinen ursprünglichen Zustand zurück zu versetzen, den es zuvor (sofern zutreffend) in der Akkorddiagramm-Auswahl hatte. Dadurch werden entweder offene Saiten, ein neues Akkorddiagramm oder das ursprünglich ausgewählte Akkorddiagramm gezeigt. Klicken Sie auf die Taste "Löschen", um alles aus dem Akkorddiagramm zu löschen. Dadurch erhalten Sie ein "leeres" Akkorddiagramm als neuen Ausgangspunkt.
- Einblendmenü "In Bibliothek": Wählen Sie hier jene Bibliothek, der Sie das neue oder bearbeitete Akkorddiagramm hinzufügen möchten.
- Taste "Ersetzen": Klicken Sie hier, um ein bestehendes Akkorddiagramm zu ersetzen.
- Taste "Hinzufügen": Klicken Sie hier, um das Akkorddiagramm zur gewählten Bibliothek hinzuzufügen.
Einfügen und Bearbeiten von Akkorddiagrammen im Notations-Editor
Es gibt mehrere Methoden, um Akkorddiagramme in die Notendarstellung einzufügen.
Wählen Sie eine der folgenden Vorgehensweisen:
Ziehen Sie ein Akkorddiagrammsymbol aus der Partbox in die Notendarstellung.
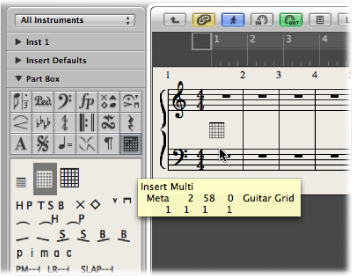
Wählen Sie ein Akkorddiagrammsymbol in der Partbox aus und klicken Sie anschließend im Notations-Editor an der gewünschten Position mit dem Stift-Werkzeug.
Bei jeder dieser Methoden öffnet sich das Akkorddiagramm-Bibliothek-Fenster mit der Akkorddiagramm-Auswahl.
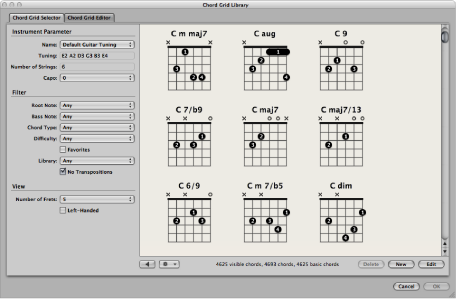
Wählen Sie den Akkord aus, den Sie einfügen möchten.
Klicken Sie auf "OK".
Nach dem Einfügen in die Notendarstellung können Sie die Größe (Skalierung) und Position eines Akkorddiagramms bearbeiten.
Klicken Sie bei gedrückter ctrl-Taste (oder mit der rechten Maustaste) auf das Akkorddiagramm und wählen Sie anschließend eine der folgenden Optionen im Kontextmenü:
Skalierung: kleiner
Skalierung: normal
Skalierung: größer
Das Ausmaß der Skalierung richtet sich nach den Einstellungen für "Akkorddiagrammskalierung" und "Akkordskalierung" auf der Seite "Ablage" > "Projekteinstellungen" > "Notation" > "Akkorde & Raster".
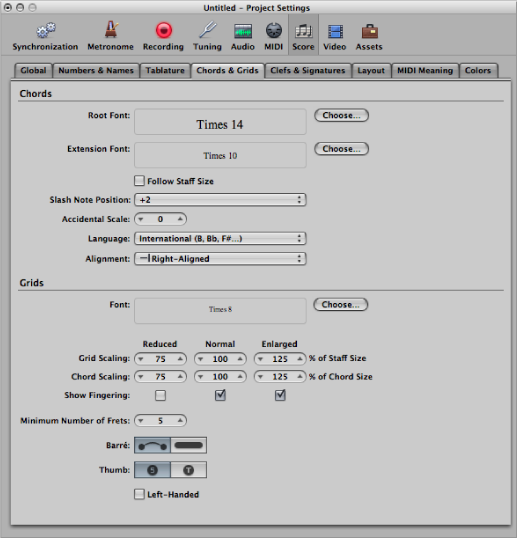
Wählen Sie mehrere Akkorddiagramme aus, klicken Sie bei gedrückter ctrl-Taste (oder mit der rechten Maustaste) auf eines davon und wählen Sie im Kontextmenü "Objekte vertikal ausrichten".
Die ausgewählten Akkorddiagramme sind nun vertikal ausgerichtet.
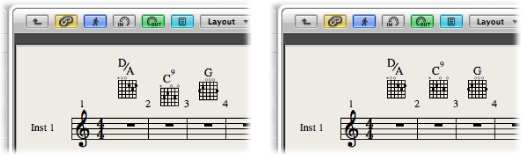
Klicken Sie bei gedrückter ctrl-Taste (oder mit der rechten Maustaste) auf ein Akkorddiagramm und wählen Sie im Kontextmenü "Objekte vertikal ausrichten".
Sie werden gefragt, ob Sie alle ähnlichen Objekte an diesem einen Objekt ausrichten möchten.
Klicken Sie auf "OK".
Alle Akkorddiagramme sind nun vertikal ausgerichtet.
Sie können ein bestehendes Akkorddiagramm im Notations-Editor sehr einfach kopieren.
Halten Sie die Wahltaste gedrückt, während Sie ein bestehendes Akkorddiagramm mit der Maus bewegen und lassen Sie an der gewünschten Zielposition die Maustaste los.
Sie haben die Wahl, den Akkordnamen eines Akkorddiagramms anzuzeigen oder auszublenden.
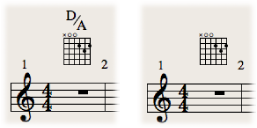
Klicken Sie bei gedrückter ctrl-Taste (oder mit der rechten Maustaste) auf ein Akkorddiagramm und wählen Sie im Kontextmenü "Akkordname ausblenden".
Doppelklicken Sie auf das Akkorddiagramm, wählen Sie in der nun erscheinenden Akkorddiagramm-Auswahl ein anderes aus und klicken Sie auf "OK".
Erzeugen und Bearbeiten von Akkorddiagrammen im Akkorddiagramm-Editor
Zum Erzeugen von neuen Akkorddiagrammen und zum Bearbeiten bestehender Akkorddiagramme gibt es verschiedene Möglichkeiten.
Ausführliche Informationen zu den in diesem Abschnitt genannten Parametern finden Sie unter Kennenlernen des Akkorddiagramm-Editors.
Klicken Sie auf die Taste "Löschen" im Akkorddiagramm-Editor.
Die Akkorddiagramm-Darstellung wird auf den Status "leere Saiten" zurückgesetzt, von wo aus Sie ein neues Akkorddiagramm erzeugen können.
Hinweis: Durch Klicken auf die Taste "Löschen" wird diese zur Taste "Zurücksetzen".
Wählen Sie die gewünschten Einstellungen für "Akkord" und "Ansicht".
Klicken Sie auf die Taste "Hinzufügen".
Die Seite "Akkorddiagramm-Auswahl" wird daraufhin mit der gewählten Bibliothek geöffnet, zu der das neue Akkorddiagramm hinzugefügt wurde.
Doppelklicken Sie auf ein Akkorddiagramm auf der Seite "Akkorddiagramm-Auswahl".
Das Akkorddiagramm wird im Akkorddiagramm-Editor geöffnet.
Wählen Sie die gewünschten Einstellungen für "Akkord" und "Ansicht".
Klicken Sie auf die Taste "Hinzufügen" oder "Ersetzen".
Die Seite "Akkorddiagramm-Auswahl" wird mit der gewählten Bibliothek und dem hinzugefügten oder bearbeiteten Akkorddiagramm geöffnet.
Klicken Sie auf "1st" um ein Einblendmenü zu öffnen, in dem Sie dann eine andere Bundnummer wählen.
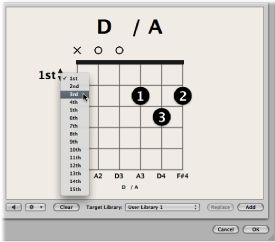
Erstellen, Bearbeiten und Löschen von Griffpunkten
In einem Akkorddiagramm können Sie Griffpunkte erzeugen, bearbeiten und löschen.
Klicken Sie an der gewünschten Stelle auf der gewünschten Saite.
Ein schwarzer Punkt wird erstellt.
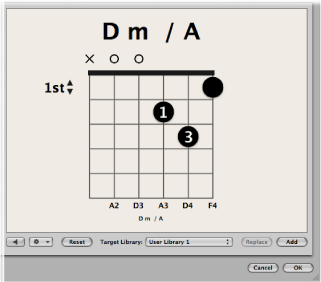
Klicken Sie an einer anderen Stelle auf derselben Saite.
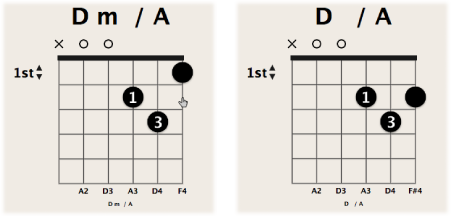
Ziehen Sie den Punkt an eine andere Position.
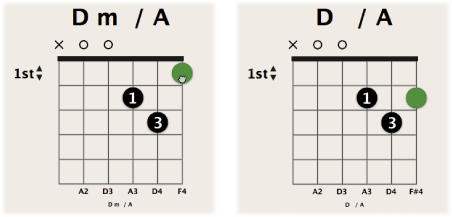
Klicken Sie bei gedrückter ctrl-Taste (oder mit der rechten Maustaste) auf den Griffpunkt und wählen Sie aus dem erscheinenden Kontextmenü eine Zahl zwischen 0 und 5.
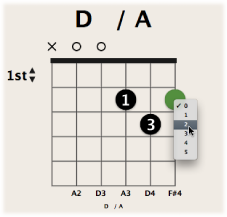
Klicken Sie bei gedrückter Wahltaste auf eine Saite, um einen optionalen Griffpunkt zu erzeugen. Wenn auf derselben Saite an anderer Position ein "echter" Punkt existiert, bleibt dieser bestehen.
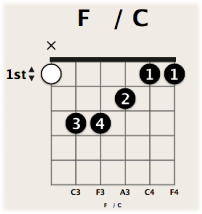
Klicken Sie mit gedrückter Wahltaste auf einen bestehenden Griffpunkt, um ihn in einen optionalen Punkt umzuwandeln. Die betreffende Saite wird daraufhin als Leersaite markiert.
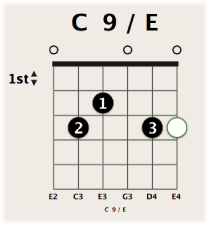
Wählen Sie den gewünschten Punkt aus, sodass dieser grün wird, und drücken Sie die Taste "Entf.".
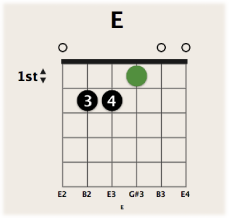
Klicken Sie über der entsprechenden Saite.
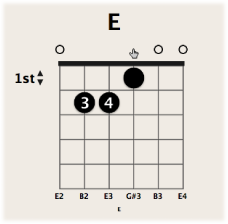
Das Resultat ist mit jeder genannten Methode gleich: Die Markierung als gedämpfte Saite wird entfernt.
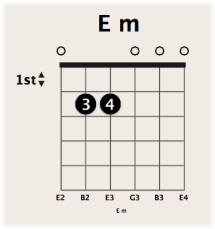
Erstellen, Bearbeiten und Löschen von Barrés
In einem Akkorddiagramm können Sie Barrés erzeugen, bearbeiten und löschen.
Ziehen Sie den linken oder rechten Rand eines bestehenden Griffpunkts nach links oder rechts.
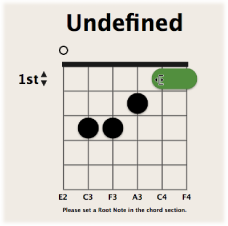
Setzen Sie mit dem Zeiger-Werkzeug auf einer Saite an und ziehen Sie nach links oder rechts.
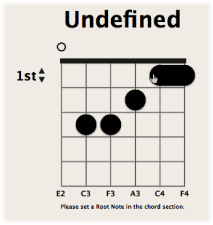
Ziehen Sie das Barré an eine andere Position.
Wählen Sie das Barré aus, sodass es grün wird, und drücken Sie die Taste "Entf.".
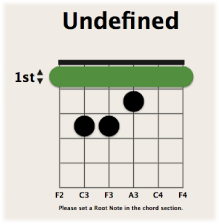
Abdämpfen von Saiten
Sie können die Saiten in einem Akkorddiagramm als abgedämpft markieren (x) und diese Markierung auch wieder entfernen.
Klicken Sie über der entsprechenden Saite.
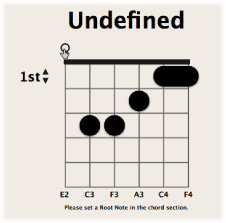
Die Saite wird als abgedämpft markiert.
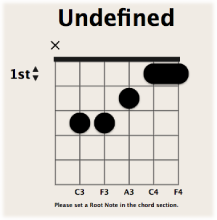
Klicken Sie über der entsprechenden Saite.
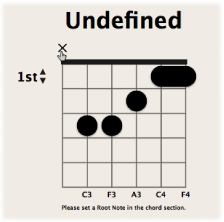
Die Markierung als gedämpfte Saite wird entfernt.
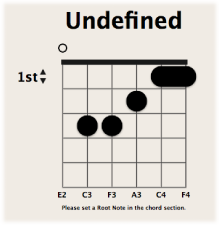
Akkorddiagramm-Bibliotheken erzeugen, umbenennen und löschen
Sie können eine neue Akkorddiagramm-Bibliothek entweder für eine bereits bestehende Instrumentenstimmung oder für eine neue Instrumentenstimmung erzeugen. Dies erfolgt im Instrument-Editor-Bereich.
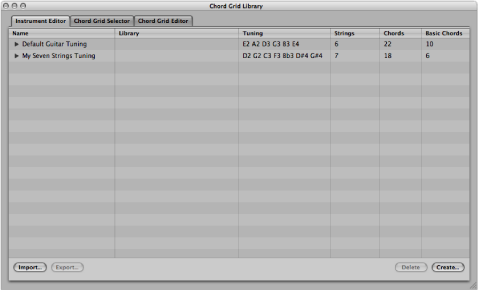
Wählen Sie eine der folgenden Optionen, um den Bereich "Instrument-Editor" zu öffnen:
Wählen Sie "Logic Pro" > "Einstellungen" > "Akkorddiagramm-Bibliothek" in der Hauptmenüleiste und klicken Sie anschließend auf den Titel "Instrument-Editor".
Klicken Sie auf die Taste "Einstellungen" in der Symbolleiste des Arrangierfensters, wählen Sie im Einblendmenü "Akkorddiagramm-Bibliothek" und klicken Sie anschließend auf den Titel "Instrument-Editor".
Wählen Sie in der Menüleiste des Notations-Editors "Layout" > "Akkorddiagramm-Bibliothek" und klicken Sie anschließend auf den Titel "Instrument-Editor".
Klicken Sie auf die Taste "Erzeugen".
Definieren Sie im nun erscheinenden Dialogfenster "Bibliothek erstellen" die folgenden Parameter:
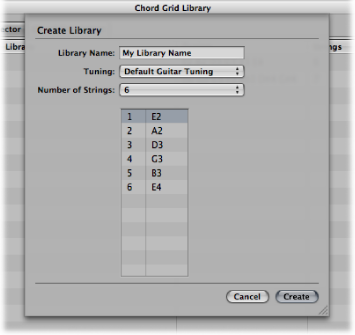
- Feld "Bibliothekname" : Geben Sie hier einen Namen für die neue Akkorddiagramm-Bibliothek ein.
- Einblendmenü "Stimmung": Wählen Sie die Instrumentenstimmung, die Sie für die neue Bibliothek verwenden möchten.
- Einblendmenü "Anzahl der Saiten": Lassen Sie diese Einstellung wie voreingestellt.
Klicken Sie auf "Erzeugen", um die neue Akkorddiagramm-Bibliothek zu der gewählten Instrumentenstimmung hinzuzufügen.
Wählen Sie eine der folgenden Optionen, um den Bereich "Instrument-Editor" zu öffnen:
Wählen Sie "Logic Pro" > "Einstellungen" > "Akkorddiagramm-Bibliothek" in der Hauptmenüleiste und klicken Sie anschließend auf den Titel "Instrument-Editor".
Klicken Sie auf die Taste "Einstellungen" in der Symbolleiste des Arrangierfensters, wählen Sie im Einblendmenü "Akkorddiagramm-Bibliothek" und klicken Sie anschließend auf den Titel "Instrument-Editor".
Wählen Sie in der Menüleiste des Notations-Editors "Layout" > "Akkorddiagramm-Bibliothek" und klicken Sie anschließend auf den Titel "Instrument-Editor".
Klicken Sie auf die Taste "Erzeugen".
Definieren Sie im nun erscheinenden Dialogfenster "Bibliothek erstellen" die folgenden Parameter:
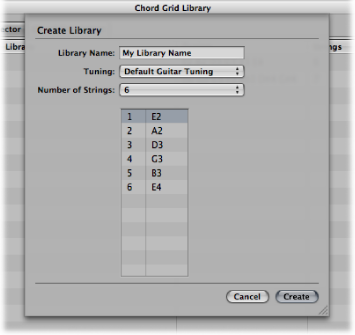
- Feld "Bibliothekname": Geben Sie hier einen Namen für die neue Akkorddiagramm-Bibliothek ein.
- Einblendmenü "Stimmung": Lassen Sie diese Einstellung wie voreingestellt.
- Einblendmenü "Anzahl der Saiten": Wählen Sie die Anzahl der Saiten.
Klicken Sie auf "Erzeugen", um eine neue Instrumentenstimmung hinzuzufügen, die auch die neu erzeugte Akkorddiagramm-Bibliothek enthält.
Sie können Akkorddiagramm-Bibliotheken auch umbenennen und löschen.
Ein Doppelklick auf den Namen in der Spalte "Bibliothek" öffnet ein Texteingabefeld, wo Sie einen neuen Namen eingeben können.
Wählen Sie die Instrumentenstimmung oder die Akkorddiagramm-Bibliothek aus, die Sie löschen möchten, und klicken Sie auf die Taste "Löschen".
Wenn Sie dabei eine Instrumentenstimmung ausgewählt haben, wird die Stimmung samt all ihren Akkorddiagramm-Bibliotheken gelöscht. Wenn Sie nur eine Akkorddiagramm-Bibliothek ausgewählt haben, wird nur diese Bibliothek gelöscht, außer wenn es die einzige Bibliothek innerhalb einer Stimmung ist. In diesem Fall wird auch die Instrumentenstimmung gelöscht.
Importieren und Exportieren von Akkorddiagramm-Bibliotheken
Sie können Akkorddiagramm-Bibliotheken über den Instrument-Editor importieren und exportieren.
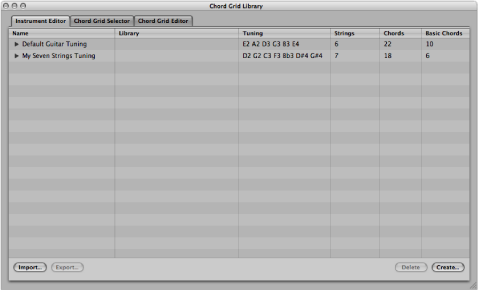
Wählen Sie eine der folgenden Optionen, um den Bereich "Instrument-Editor" zu öffnen:
Wählen Sie "Logic Pro" > "Einstellungen" > "Akkorddiagramm-Bibliothek" in der Hauptmenüleiste und klicken Sie anschließend auf den Titel "Instrument-Editor".
Klicken Sie auf die Taste "Einstellungen" in der Symbolleiste des Arrangierfensters, wählen Sie im Einblendmenü "Akkorddiagramm-Bibliothek" und klicken Sie anschließend auf den Titel "Instrument-Editor".
Wählen Sie in der Menüleiste des Notations-Editors "Layout" > "Akkorddiagramm-Bibliothek" und klicken Sie anschließend auf den Titel "Instrument-Editor".
Klicken Sie auf die Taste "Importieren".
Navigieren Sie zum Speicherort der zu importierenden Bibliothek.
Wählen Sie eine der folgenden Optionen, um den Bereich "Instrument-Editor" zu öffnen:
Wählen Sie "Logic Pro" > "Einstellungen" > "Akkorddiagramm-Bibliothek" in der Hauptmenüleiste und klicken Sie anschließend auf den Titel "Instrument-Editor".
Klicken Sie auf die Taste "Einstellungen" in der Symbolleiste des Arrangierfensters, wählen Sie im Einblendmenü "Akkorddiagramm-Bibliothek" und klicken Sie anschließend auf den Titel "Instrument-Editor".
Wählen Sie in der Menüleiste des Notations-Editors "Layout" > "Akkorddiagramm-Bibliothek" und klicken Sie anschließend auf den Titel "Instrument-Editor".
Wählen Sie die Bibliothek aus, die Sie exportieren möchten.
Klicken Sie auf die Taste "Exportieren".
Geben Sie einen Namen für die Bibliothek ein und navigieren Sie zu dem Ort, wo Sie die Bibliothek sichern möchten.
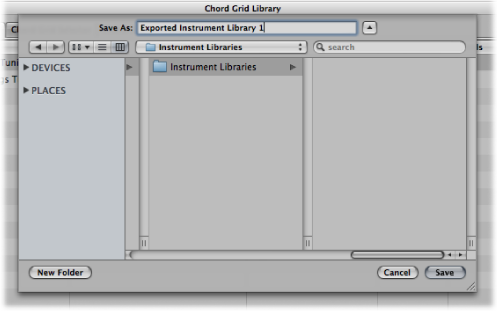
Klicken Sie auf "Sichern".