Auswählen und Erzeugen von Events
Sie können in der Event-Liste jede der Standard-Auswahltechniken verwenden: Einzelauswahl durch Klicken auf Events, Mehrfachauswahl durch Ziehen eines Auswahlrechtecks oder beide in Kombination (ohne die vorherige Auswahl aufzuheben) mit der Umschalttaste. Ausführliche Informationen zu allen Auswahltechniken finden Sie unter Anwenden von Auswahltechniken.
Tipp: Wenn Sie Events mit dem Zeiger-Werkzeug auswählen, sollten Sie auf den Event-Namen in der Status-Spalte klicken, um unabsichtliche Parameteränderungen zu vermeiden.
Drücken Sie die Linkspfeil-Taste, um das vorige, die Rechtspfeil-Taste, um das nächste Event auszuwählen. Halten Sie die entsprechende Pfeiltaste gedrückt, um durch die Liste zu scrollen.
Halten Sie die Umschalttaste gedrückt und drücken Sie die Links- oder Rechtspfeil-Taste. Halten Sie die Pfeiltaste gedrückt, um (bei gedrückter Umschalttaste) mehrere Events auf einmal auszuwählen.
Hinweis: Wenn die MIDI-Out-Taste aktiviert ist (standardmäßig aktiviert), wird jedes neu ausgewählte Event wiedergegeben. Dies ermöglicht es, durch die Liste zu scrollen bzw. zu spielen und dabei die Events zu hören, wenn sie ausgewählt werden.
Filtern der Event-Auswahl
Durch die Verwendung der Event-Typ-Tasten zum Filtern der Liste dargestellter Events wird die Auswahl schneller und leichter.
Sie können diese Filter-Tasten alleine oder in Kombination mit spezifischen Auswahlbefehlen verwenden, die im Menü "Bearbeiten" und als Tastaturkurzbefehle verfügbar sind. Zur Verfügung stehen
- Alles auswählen (voreingestellter Tastaturkurzbefehl: Befehl-A): Wählt alle dargestellten bzw. sichtbaren Events aus.
- Alle folgenden Objekte auswählen (voreingestellter Tastaturkurzbefehl: Umschalt-F): Wählt alle Events nach (bzw. unter) dem aktuell ausgewählten Event aus.
Hinweis: Wenn eine Marquee-Auswahl aktiviert ist, wird durch diesen Tastaturkurzbefehl die Marquee-Auswahl über alle Spuren innerhalb der Marquee-Auswahl bis zum Endpunkt des Projekts erweitert.
- Innerhalb der Locator-Punkte auswählen (voreingestellter Tastaturkurzbefehl: Umschalt-L): Wählt alle Events innerhalb der Locator-Grenzen aus.
Hinweis: Wenn eine Marquee-Auswahl aktiviert ist, wird durch diesen Tastaturkurzbefehl die Marquee-Auswahl so angepasst, dass ihre Grenzen den Locator-Punkten entsprechen.
- Überlappende Events auswählen: Wählt alle Events aus, die sich überlappen. Dies ist üblicherweise das Ende eines und der Beginn des folgenden Events.
- Stummgeschaltete Regionen/Events auswählen (voreingestellter Tastaturkurzbefehl: Umschalt-M): Wählt alle stummgeschalteten Events aus. Dieser Auswahlbefehl wird oft in Kombination mit dem Befehl "Löschen" (Taste "Entf.") verwendet.
- Ähnliche Regionen/Events auswählen (voreingestellter Tastaturkurzbefehl: Umschalt-S): Wählt z. B. alle C#3 Noten-Events aus.
- Gleiche Regionen/Events auswählen (voreingestellter Tastaturkurzbefehl: Umschalt-E): Wählt identische Events aus (selber Event-Typ und -Wert).
- Regionen/Events mit gleichem MIDI-Kanal auswählen (voreingestellter Tastaturkurzbefehl: Umschalt-K): Wählt Events mit demselben MIDI-Kanal aus.
- Regionen/Events mit gleicher Position im Takt auswählen (voreingestellter Tastaturkurzbefehl: Umschalt-P): Wählt Events aus, die an derselben Position beginnen.
Detaillierte Informationen darüber, was als gleiches oder ähnliches Event interpretiert wird, finden Sie unter Auswählen ähnlicher oder identischer Objekte, Regionen oder Events.
Erzeugen von Events
Die Event-Liste erlaubt die Echtzeitaufnahme und Step-Eingabe von MIDI-Events, wie unter Aufnehmen in Logic Pro beschrieben. Wie in den anderen MIDI-Editoren können Sie Events auch direkt in der Event-Liste erzeugen.
Bewegen Sie die Abspielposition an die Einfügeposition.
Die aktuelle Abspielposition wird als Einfügeposition verwendet, wenn sie nicht bewegt wird.
Klicken Sie auf die Taste "Erzeugen".
Klicken Sie auf die Taste eines Event-Typs.
Das Event wird an der Abspielposition hinzugefügt und ist nun automatisch ausgewählt.
Wichtig: Events können nur in bestehenden Regionen erzeugt werden. Wenn auf der ausgewählten Arrangierspur keine Region ausgewählt ist oder existiert, erscheint ein Warnhinweis.
Klicken Sie mit dem Stift-Werkzeug auf den Namen des zu duplizierenden Events in der Status-Spalte.
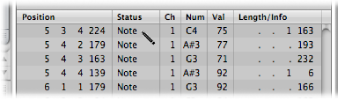
Daraufhin wird ein Eingabefeld eingeblendet. Geben Sie hier die Position für das duplizierte Event ein. Wenn Sie einfach den Zeilenschalter drücken, erscheint das duplizierte Event an derselben Position wie das Original.
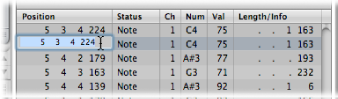
Die Funktion "Duplizieren" ist nützlich, um eine Kopie eines Events mit einem unterschiedlichen Wert zu erzeugen, z. B. um eine oder mehrere Noten mit gleicher Länge und Velocity, aber unterschiedlicher Tonhöhe, an derselben Position wie eine andere Note zu erzeugen. In diesem Fall können Sie den Tonhöhenwert (in der Num-Spalte) der duplizierten Noten verändern, um einen Akkord oder ein neues Akkord-Voicing zu erzeugen.
Wählen Sie anschließend an den Kopiervorgang aus einem anderen Editor den Menübefehl "Bearbeiten" > "Einsetzen" (voreingestellter Tastaturkurzbefehl: Befehl-V).
Ein Positions-Eingabefeld erscheint, wo Sie eine Zielposition für das erste Event eingeben. Wenn Sie den Zeilenschalter drücken, wird die Originalposition des ersten Events beibehalten und verwendet. Die Positionen der anderen kopierten Events bleiben in Relation zum ersten Event erhalten.
Wichtig: Das Positions-Eingabefeld gibt es nur in der Event-Liste. Eingesetzte Events werden nicht automatisch an der Abspielposition platziert, wie es in den grafischen Editoren der Fall ist.
Kopieren und Bewegen von Events
Sie können innerhalb der Event-Liste einige erweiterte Kopier- und Verschiebevorgänge durchführen. Diese ermöglichen es z. B., Events direkt zu vertauschen oder eine Gruppe von Noten aus einem Teil einer Region mit derselben oder mit einer anderen Region zusammenzuführen. Weitere Informationen hierzu finden Sie unter Erweiterte Kopier- und Verschiebeoptionen für Noten.
Schützen der Position von Events
In bestimmten Situationen kommt es vor, dass Sie Events gegen Bewegungen schützen (verriegeln) möchten. Beispielsweise könnten einige Noten-Events verwendet werden, um Samples von Schritten auszulösen, die zur Vertonung einer Filmszene mit einer Schauspielerin gehören, die gerade durch einen Flur geht.
Sie haben die Musik für diese Szene bereits erstellt, wurden aber gebeten, das Tempo zu erhöhen, um es einigen Schnitten zwischen verschiedenen Kameraperspektiven im Flur anzupassen. Die Änderung des Projekttempos würde natürlich die Events verschieben, wodurch die Schrittgeräusche nicht mehr synchron zum Bild wären. Logic Pro bietet praktischerweise eine Funktion, mit der Sie die absolute Zeitposition von Events erhalten können.
Wählen Sie "Funktionen" > "SMPTE-Position verriegeln" (oder verwenden Sie den entsprechenden Tastaturkurzbefehl).
Dies stellt sicher, dass Events, die auf eine bestimmte absolute Zeitposition fallen, z. B. 1 Stunde, 3 Minuten, 15 Sekunden und 12 Frames, an dieser Position bleiben, wenn das Tempo verändert wird.
Wählen Sie "Funktionen" > "SMPTE-Position entriegeln" (oder verwenden Sie den entsprechenden Tastaturkurzbefehl).