Aktivieren von Software-Monitoring für die Aufnahme
Die Software-Monitoring-Funktion erlaubt das Abhören des aktuellen Audioeingangssignals mit den in dem scharf geschalteten Audio-Channel-Strip eingefügten Effekt-Plug-Ins. Für die Software-Monitoring-Funktion müssen die Audioeingänge auf den scharf geschalteten Channel-Strips zugewiesen sein.
Für das bessere Verständnis sollten Sie sich einprägen, dass Effekt-Plug-Ins abgehört, aber nicht aufgenommen werden, was beim Aufnehmen nützlich sein kann. Während einer Gesangsaufnahme z. B. möchten sich viele Sänger mit Hall hören, während das Signal ohne Effekte (Dry) aufgenommen wird.
Wählen Sie eine der folgenden Optionen, um die Audioeinstellungen zu öffnen:
Wählen Sie "Logic Pro" > "Einstellungen" > "Audio" (Tastaturkurzbefehl: "Audioeinstellungen öffnen").
Klicken Sie auf die Taste "Einstellungen" in der Symbolleiste im Arrangierfenster und wählen Sie im Menü den Eintrag "Audio".
Klicken Sie auf den Titel "Geräte" und anschließend auf den Titel "Core Audio".
Wählen Sie die Option "Software-Monitoring".
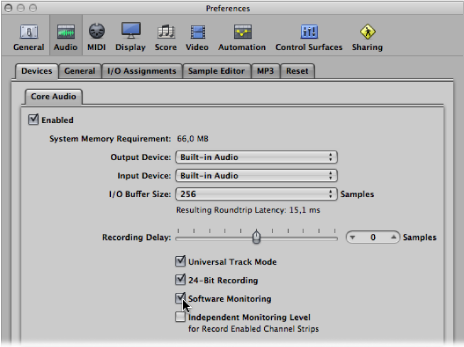
Fügen Sie das gewünschte Effekt-Plug-In in den Audio-Channel-Strip ein und starten Sie die Aufnahme.
Der Effekt ist nun in der Monitor-Mischung enthalten, wird jedoch nicht mitaufgenommen.
Verwenden von Auto-Input-Monitoring für die Aufnahme
Wenn Auto-Input-Monitoring aktiviert ist, hören Sie das Eingangssignal nur während der eigentlichen Aufnahme. Davor und danach hören Sie bei laufendem Logic Pro das vorhandene Spursignal. So können Sie Punch-In- und -Out-Punkte bei Punch-Aufnahmen besser beurteilen. Wenn Auto-Input-Monitoring deaktiviert ist, ist immer das Eingangssignal zu hören.
Wählen Sie in der Hauptmenüleiste "Optionen" > "Audio" > "Auto-Input-Monitoring" (Tastaturkurzbefehl: "Auto-Input-Monitoring ein-/ausschalten").
Klicken Sie bei gedrückter ctrl-Taste (oder mit der rechten Maustaste) im Transportfeld auf die Aufnahme-Taste und wählen Sie "Auto-Input-Monitoring" aus dem Menü aus.
Es hängt von der individuellen Aufnahmesituation ab, ob Sie Auto-Input-Monitoring verwenden oder nicht. Bedenken Sie z. B. Folgendes:
Sänger können sich nicht hören, während Logic Pro im Wiedergabe-Modus ist. Alles was sie hören können, ist die alte Aufnahme. Schalten Sie Auto-Input-Monitoring in diesem Fall ab.
Die Aufnahme ist im Wiedergabe-Modus nicht zu hören. Aktivieren Sie in diesem Fall Auto-Input-Monitoring, um die Spur wieder zu hören.
Verwenden der Input-Monitoring-Tasten vor der Aufnahme
Die Input-Monitoring-Tasten können Sie zum Abhören der nicht scharf geschalteten Audiospuren nutzen. Dies ist hilfreich, um vor der tatsächlichen Aufnahme die Audio-Pegel einzustellen oder die Aufnahme zu proben.
Aktivieren Sie einfach die Input-Monitoring-Taste auf einer Audiospur oder in einem Channel-Strip im Bereich "Informationen" oder im Mixer. Dies funktioniert sowohl im Stopp- als auch im Wiedergabe-Modus in Logic Pro.
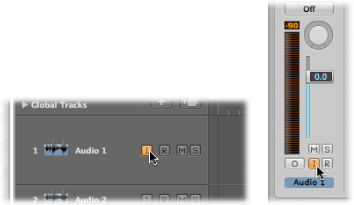
Tipp: Sie können die Input-Monitoring-Taste vor, nach und während der Aufnahme aktiviert lassen. Wenn die Input-Monitoring-Taste aktiviert ist, wirken sich die Aufnahmebereitschafts-Taste und das Auto-Input-Monitoring nicht auf das Software-Monitoring aus – die eingehenden Audiosignale sind also immer zu hören. Ist jedoch die Punch-Aufnahme aktiviert, sollten Sie besser die Auto-Input-Monitoring-Funktion verwenden, nicht die Input-Monitoring-Tasten.
Vermeiden von Latenzproblemen mit Input-Monitoring
Input-Monitoring ist immer mit einer gewissen Latenzzeit verbunden. Die Latenzzeit hängt ab von der Audiohardware und den Treibereinstellungen. Für bestimmte Konfigurationen ist es sogar empfehlenswert, die Monitoring-Funktion von Logic Pro nicht zu verwenden, um mit dem optimalen Timing zu arbeiten. Routen Sie dann das Signal, das Sie aufnehmen möchten, direkt auf die Kopfhörer oder die Abhöranlage – und auf die Audio-Interface-Eingänge für die Aufnahme. Sie laufen dabei keineswegs Gefahr, Übersteuerungen zu übersehen, da Logic Pro Sie gegebenenfalls mit einem Warnhinweis darüber informiert.