Scharfschalten von Spuren
Audioaufnahmen können nur auf aufnahmebereiten, scharf geschalteten Spuren erfolgen, wobei es keine Rolle spielt, welche Arrangierspur in der Spurliste ausgewählt ist. Es gibt verschiedene Möglichkeiten, Spuren für die Aufnahme scharf zu schalten. Sie können Spuren einzeln aktivieren oder – wenn sie unterschiedliche Inputs haben – auch gemeinsam aktivieren. Sie können auch mehrere Spuren aktivieren, die zum selben Channel-Strip geroutet sind. In bestimmten Fällen kann es jedoch sein, dass Sie Audio- und MIDI-Spuren gleichzeitig scharf schalten müssen. Jede Spur oder jeder Channel-Strip hat eine eigene Aufnahmebereitschafts-Taste, mit der Sie die Spur oder den Channel-Strip für die Aufnahme scharf schalten.
Hinweis: Wenn die Aufnahmebereitschafts-Taste in der Spurliste nicht sichtbar ist, wählen Sie "Ansicht" > "Spur-Header konfigurieren" (oder verwenden Sie den entsprechenden Tastaturkurzbefehl) und aktivieren das Markierungsfeld "Aufnahme aktivieren". Wenn dieses Markierungsfeld aktiviert ist, die Taste jedoch weiterhin nicht angezeigt wird, sollten Sie die entsprechende Audiohardware aktivieren unter "Logic Pro" > "Einstellungen" > "Audio" > "Geräte".
Scharfschalten von Audiospuren
Sie können die Aufnahmebereitschafts-Tasten nur für Audiospuren mit unterschiedlichen Inputs aktivieren. Gleichzeitiges Scharfschalten mehrerer Spuren mit demselben Input (eingestellt im Input-Slot) ist nicht möglich.
Wenn mehrere Arrangierspuren auf denselben Kanalzug (z. B. "Audio 1") geroutet sind, wird die neue Audiodatei auf der ausgewählten Spur aufgenommen (geroutet auf "Audio 1"). Wenn keine der Spuren ausgewählt ist, sie jedoch scharf geschaltet sind, erfolgt die Audioaufnahme auf der ersten (obersten) von diesen Spuren.
Für die scharf geschalteten Spuren wird Speicherplatz auf der Festplatte freigehalten, der damit nicht mehr für Undo-Dateien zur Verfügung steht. Aus diesem Grund deaktiviert Logic Pro die Aufnahme für Audiospuren automatisch, wenn Sie Bearbeitungen im Sample-Editor vornehmen oder die Festplatte fast voll ist.
Klicken Sie auf die Aufnahmebereitschafts-Taste auf der gewünschten Spur (oder Spuren) in der Spurliste.
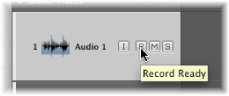
Klicken Sie auf die Aufnahmebereitschafts-Taste auf dem gewünschten Channel-Strip (oder Channel-Strips) im Mixer.
Wählen Sie die gewünschte Spur (oder Spuren) im Arrangierbereich aus und verwenden Sie den Tastaturkurzbefehl "Spur scharf schalten" (voreingestellt: ctrl-R).
Klicken Sie ein zweites Mal auf die (rote) Aufnahmebereitschafts-Taste – in der Spurliste oder im Mixer.
Verwenden Sie den Tastaturkurzbefehl "Spur scharf schalten" (voreingestellt: ctrl-R).
Klicken Sie bei gedrückter Wahltaste auf die (rote/blinkende) Aufnahmebereitschafts-Taste einer beliebigen scharf geschalteten Audiospur.
Scharfschalten von MIDI-Spuren
Sie können eine oder mehrere Software-Instrument-Spuren für die Aufnahmen aktivieren.
Klicken Sie auf die Aufnahmebereitschafts-Taste auf der gewünschten Spur (oder Spuren) in der Spurliste.
Klicken Sie auf den Spur-Header einer Software-Instrument-Spur, die nicht scharf geschaltet ist.
Hinweis: Dieser Vorgang deaktiviert die Aufnahmebereitschaft aller anderen Software-Instrument-Spuren, die schon scharf geschaltet sind.
Klicken Sie auf die (rote) Aufnahmebereitschafts-Taste in der Spurliste.
Verwenden Sie den Tastaturkurzbefehl "Spur scharf schalten" (voreingestellt: ctrl-R).
Gleichzeitiges Scharfschalten von Audio- und MIDI-Spuren
Möglicherweise möchten Sie gleichzeitig auf Audio- und Software-Instrument-Spuren aufnehmen, z. B. bei der Aufnahme einer Live-Band, bei der der Keyboarder ein oder mehrere Software-Instrumente von Logic Pro verwendet.
Wichtig: Sie können die Aufnahmebereitschafts-Tasten nur für Audiospuren oder Channel-Strips mit unterschiedlichen Inputs aktivieren.
Klicken Sie auf die Aufnahmebereitschafts-Tasten der Audiospuren, auf die Sie aufnehmen möchten.
Klicken Sie auf die Aufnahmebereitschafts-Tasten der Software-Instrument-Spuren, auf die Sie aufnehmen möchten.