Ändern der Größe von Regionen
Sie können die Länge jeder Region verkürzen oder verlängern, indem Sie den Start- oder Endpunkt der Region verschieben und damit festlegen, welcher Abschnitt der Quelle (Audiodatei oder MIDI-Events) in Ihrem Projekt wiedergegeben wird.
Die Daten in den Regionen werden nicht gelöscht, auch wenn Sie die Länge verkürzen: Die Wiedergabe endet lediglich am Ende der neu eingestellten Region.
Wählen Sie das Zeiger- oder Stift-Werkzeug und platzieren Sie den Mauszeiger über der linken oder rechten unteren Ecke der Region.
Der Mauszeiger nimmt nun die Form des Zeigers zur Größenänderung an.

Bewegen Sie die Ecke nach rechts oder links.
Hinweis: Wenn Hyper Draw oder die Automation aktiviert ist, greifen Sie die linke oder rechte Seite des Balkens mit dem Regionnamen.
Wählen Sie das Zeiger- oder Stift-Werkzeug und platzieren Sie den Mauszeiger über der linken oder rechten oberen Ecke zweier benachbarter Regionen.
Der Mauszeiger nimmt nun die Form des Verbindungszeigers an.
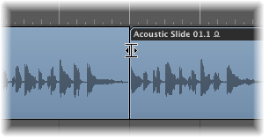
Hinweis: Befindet sich eine Lücke zwischen den Regionen, wird das Loop-Werkzeug angezeigt, wenn der Mauszeiger über die rechte obere Ecke der zeitlich früheren Region bewegt wird.
Bewegen Sie die Ecke nach rechts oder links.
Beide Regionen werden in ihrer Größe so verschoben, dass sich keine Lücken mehr dazwischen befinden.
Hinweis: Sie können mit den beiden oben aufgeführten Möglichkeiten zur Größenänderung eine Audioregion nicht über die zugehörige Audiodatei verlängern.
Einstellen des Startpunkts von Audioregionen
Wenn Sie den Startpunkt einer Audioregion einstellen, verschieben Sie eventuell auch ihren Ankerpunkt und damit ihre zeitliche Referenz, sodass die Region "nicht synchron" mit den anderen Spuren wiedergegeben wird. Es ist daher besser und einfacher, die gesamte Region nach rechts zu verschieben, wenn Sie ihre Wiedergabe nach hinten versetzen möchten.
Wenn Sie den vorderen Teil der Region entfernen möchten, stehen die folgenden Optionen zur Auswahl:
Marquee-Auswahl und Stummschalten
Ausschneiden, Stummschalten oder Löschen
Erzeugen einer neuen Region und Größenänderung im Audio-Bin-Fenster
Größenänderung im Sample-Editor und Ersetzen der Region im Arrangierbereich
Bearbeiten Sie direkt die Start- und End-Marker in der Region-Zeile am unteren Rand des Sample-Editors.
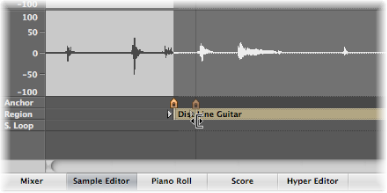
Bei dieser Aktion wird die Größe der zugehörigen Region im Arrangierbereich sofort angepasst.
Wählen Sie den Abschnitt der Audiodatei im Sample-Editor aus, indem Sie an einer beliebigen Stelle klicken, die Maustaste gedrückt halten und die Maus über die Wellenform bewegen.
Wählen Sie "Bearbeiten" > "Auswahl" > "Region" im Sample-Editor (oder verwenden Sie den entsprechenden Tastaturkurzbefehl).
Auf diese Weise erstellen Sie eine Auswahl einer Audio-Passage und konvertieren diese in eine Region, die anstelle der ursprünglichen Region benutzt wird.
Wählen Sie die Region im Arrangierbereich aus (die Auswahl sollte eine andere Länge aufweisen als die im Sample-Editor).
Klicken Sie auf die Taste "Sample-Editor", um sicherzustellen, das der Sample-Editor das aktive Fenster ist.
Wählen Sie "Bearbeiten" > "Region" > "Auswahl" im Sample-Editor (oder verwenden Sie den entsprechenden Tastaturkurzbefehl).
Wenn die Option "Audio" > "Nulldurchgänge suchen" aktiviert ist, rasten alle Längenänderungen an den Start- oder Endpunkten der Audioregionen auf den nächstgelegenen Nulldurchgang der Wellenform ein.
Der Nachteil bei dieser Option liegt darin, das die geänderten Start- oder Endpunkte in der Regel nie genau auf dem musikalisch gewählten Raster liegen. Sofern das ein Problem darstellt, deaktivieren Sie die Option "Audio" > "Nulldurchgänge suchen" einfach wieder. In erster Linie dient diese Funktion dazu, Klicks und Knackser am Start- oder Endpunkt einer Region zu vermeiden.
Einstellen des Start- oder Endpunkts von MIDI-Regionen
Sie können die linke Ecke über das erste Event in einer MIDI-Region bewegen. Bei dieser Aktion werden die Events am Anfang der MIDI-Region ausgeblendet, allerdings weiterhin wiedergegeben.
Wenn Sie die Informationen zu Beginn einer MIDI-Region wirklich entfernen möchten, müssen Sie diese ausschneiden, stummschalten oder das neue Startsegment (die neue MIDI-Region) löschen.
Die Ausblendfunktion ist besonders nützlich, wenn Sie MIDI-Controller-Events (wie Sustain) triggern möchten, bevor die Musikphrase beginnt, allerdings keine MIDI-Region verwenden möchten, die nicht in das Raster im Arrangierbereich (auf Taktbasis) passt, da sich dadurch das Arrangement verkomplizieren würde.
Die Option "Länge beschneiden" in der Region-Parameterbox im Bereich "Informationen" legt fest, ob:
Noten weiterklingen, wenn das Regionende abrupt abgeschnitten wird (Option aktiviert).
Noten unabhängig davon, wo die Region endet, bis zu ihrem normalen Endpunkt abgespielt werden (nicht aktiviert: Voreinstellung).
Sinn dieser Funktion ist es, dass Sie die Länge der letzten Noten in einer Region direkt im Arrangierbereich verändern können, indem Sie die Länge der MIDI-Region anpassen. Die Clip-Länge hat keinen Einfluss auf Ordner-Regionen.
Erstellen mehrerer Regionen mit derselben Länge
Sie können die Länge mehrerer Regionen um denselben absoluten Wert ändern und so auf dieselbe Größe einstellen, obwohl die Regionen ursprünglich unterschiedlich lang waren.
Halten Sie "Wahl-Umschalt" gedrückt, während Sie die Länge mit dem Zeiger-Werkzeug verändern.
Anpassen der Region-Start- und -Endpunkte an die Abspielposition
Sie können die Start- und Endpunkte einer ausgewählten Region mit den folgenden Tastaturkurzbefehlen auf die aktuelle Abspielposition einstellen:
Region/Event/Marquee-Start auf Abspielposition setzen
Region/Event/Marquee-Ende auf Abspielposition setzen
Hinweis: Der Ankerpunkt wird ebenfalls verschoben, wenn Sie den Befehl "Region/Event/Marquee-Start auf Abspielposition setzen" auf eine Audioregion anwenden.
Anpassen der Regionlänge auf andere Regionen
Gelegentlich kommt es vor, dass Sie die Länge aller Regionen auf einer Spur (oder zwischen den Locator-Punkten) verkürzen oder verlängern möchten, sodass diese nahtlos ineinander übergehen.
Wählen Sie die überlappenden Regionen oder alle Regionen auf einer Spur aus, indem Sie auf den Spurnamen in der Spurliste klicken.
Wählen Sie "Region" > "Überlappungen entfernen" (oder verwenden Sie den entsprechenden Tastaturkurzbefehl).
Diese Funktion analysiert alle ausgewählten Regionen auf einer Spur und sucht dabei nach Überlappungen. Jede Überlappung wird entfernt, indem die Länge der (zeitlich) früher angeordneten Region verkürzt wird.
Sie können ausgewählte Regionen "verbinden", sodass sie genau auf dem Startpunkt der nachfolgenden Region auf dieser Spur enden.
Hinweis: Eine Audioregion kann nicht über das Ende der zugehörigen Audiodatei hinaus verlängert werden.
Wählen Sie die Regionen aus, die Sie verbinden möchten.

Wählen Sie "Region" > "Regionende an nächster Region trimmen" (oder verwenden Sie den entsprechenden Tastaturbefehl).

Die ausgewählten Regionen werden verlängert, sodass sie genau auf dem Startpunkt der nachfolgenden Region auf dieser Spur enden.
Sie können die Längenänderung auf alle ausgewählten Regionen innerhalb der Locator-Grenzen einschränken.
Wählen Sie eine der folgenden Optionen, um die linke und rechte Locator-Position anzupassen:
Klicken Sie, halten Sie die Maustaste gedrückt und bewegen Sie die Maus von links nach rechts über einen Abschnitt im Taktlineal.
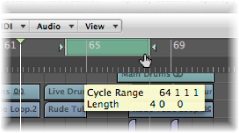
Stellen Sie den Wert in den Locator-Feldern im Transportfeld ein.

Wählen Sie die Regionen innerhalb der Locator-Grenzen aus.
Tipp: Sie können alle Regionen innerhalb der Locator-Punkte mit dem Befehl "Bearbeiten" > "Innerhalb der Locator-Punkte auswählen" schnell auswählen (voreingestellter Tastaturkurzbefehl: Umschalt-L).
Wählen Sie "Region" > "Regionen auf Bereich innerhalb der Locator-Punkte trimmen" (oder verwenden Sie den entsprechenden Tastaturkurzbefehl).
Diese Funktion verlängert alle ausgewählten Regionen (innerhalb der Locator-Grenzen), sodass sie nahtlos aneinandergrenzen. Die letzte Region auf jeder Spur (innerhalb der Locator-Grenzen) ist davon nicht betroffen.
Time Stretching von Inhalten einer Region zur Längenänderung
Normalerweise bleiben die Positionen von Events in MIDI-Regionen bei Änderungen der Regionlänge unverändert. Wenn Sie die Länge von Audioregionen ändern, werden dabei entsprechend auch nur die Start- und Endpunkte bei der Wiedergabe an bestimmten Projektpositionen verändert.
Allerdings können Sie den Inhalt von Regionen auch mittels Time Stretching zeitlich dehnen oder komprimieren, um deren Länge zu ändern.
Klicken Sie bei gedrückter Wahltaste auf das Ende einer MIDI-Region, halten Sie die Maustaste gedrückt und bewegen Sie die Maus.
Die Events innerhalb der Region werden nun in dem Verhältnis gedehnt oder komprimiert, in dem sich die Gesamtlänge der MIDI-Region verändert.
Sie können eine rhythmische MIDI-Region mit halbem Tempo wiedergeben, indem Sie sie auf die doppelte Länge dehnen. Umgekehrt wird das Tempo verdoppelt, wenn Sie die ursprüngliche Länge auf die Hälfte komprimieren.
Klicken Sie bei gedrückter Wahltaste auf das Ende einer Audioregion, halten Sie die Maustaste gedrückt und bewegen Sie die Maus.
Das Audiomaterial wird bei dieser Aktion in dem Verhältnis zeitlich gedehnt oder komprimiert, in dem sich die Länge der Region verändert, und ersetzt die Originalregion durch eine neue PCM-Audiodatei (im Original-Dateiformat oder AIFF, wenn die Originalregion keine PCM-Datei ist).
Hinweis: Die aktuelle Einstellung im Snap-Einblendmenü hat Auswirkungen auf die Längenänderungen.
Sie können eine Audioregion mit halbem Tempo wiedergeben, indem Sie sie auf die doppelte Länge dehnen. Umgekehrt wird das Tempo verdoppelt, wenn Sie die ursprüngliche Länge auf die Hälfte komprimieren:
Sie wählen den Algorithmus für Time Stretching und Compression im Menü "Audio" > "Time-Stretching-Algorithmus" aus. Details zu den einzelnen Algorithmen finden Sie unter Verwenden der "Time and Pitch Machine" des Sample-Editors.
Time Stretching mehrerer Regionen
Sondertasten beeinflussen das Time Stretching/Compression bei mehreren ausgewählten Regionen. Die folgende Tabelle beinhaltet alle Sondertasten und deren Wirkungsweise (oder sonstigen Funktionen) bei Änderung mehrerer Regionlängen:
Sondertaste | Ergebnis |
|---|---|
Ohne | Gleiche absolute Längenänderung: keine Zeitkorrektur |
Umschalt | Gleiche absolute Endposition: keine Zeitkorrektur |
Wahltaste | Gleiche absolute Längenänderung: mit Zeitkorrektur |
Wahl-Umschalt | Gleiche absolute Regionlänge: mit Zeitkorrektur |
Control | Kann nach den feineren Resolutionslängenänderungen verwendet werden, aber nicht in Verbindung mit "Wahl": keine Zeitkorrektur |
Arbeitsschritte zur Längenänderung bei MIDI-Regionen
Die folgenden Funktionen stehen nur für MIDI-Regionen zur Verfügung.
Wählen Sie den Befehl "MIDI" > "Regionstart zum Taktanfang verschieben" (oder verwenden Sie den entsprechenden Tastaturkurzbefehl), um den Startpunkt der gewählten MIDI-Region auf den nächsten Takt zu runden.
Mit dem Befehl "MIDI" > "Optimale Regiongrößen nach Takten gerundet festlegen" (voreingestellter Tastaturkurzbefehl: Umschalt-Befehl-B) verkürzen oder verlängern Sie eine ausgewählte MIDI-Region, sodass ihre Größe genau den darin enthaltenen Events (oder bei Ordnern: Regionen) entspricht. Die Regiongrenzen werden auf den nächsten Takt gerundet.
Halten Sie die Wahltaste gedrückt, wenn Sie diese Funktion verwenden, um die Regiongrenzen auf den nächsten Nennerwert zu runden (Tastaturkurzbefehl: "Optimale Regiongrößen nach Taktnennereinheit gerundet festlegen").