Suchen nach Apple Loops im Loop-Browser
Der Loop-Browser zeigt nur Dateien im Apple Loops-Format an. Sie können nach Apple Loops suchen mit Schlagwörtern für Instrumente, Genre, Stimmung und andere beschreibende Kriterien. Sie können den Loop-Browser aber auch mit den üblichen Navigationsmethoden nach Apple Loops durchstöbern.
Verglichen mit normalen Audio-Loops haben Apple Loops einen entscheidenden Vorteil: Sie können zusätzliche Informationen enthalten, die Logic Pro für bestimmte Zwecke nutzen kann, z. B. zur automatischen Anpassung von Abspielgeschwindigkeit (Tempo) und Tonhöhe an den Song oder zum Indizieren und Suchen von Dateien.
Zwei wichtige Datentypen können in Apple Loops enthalten sein: Metadaten-Tags und Transient-Marker. Logic Pro verwendet die Metadaten im Umgang mit den Suchfunktionen des Loop-Browsers. Transient-Marker kennzeichnen die Zählzeiten (die Beats) in der Audiodatei. Logic Pro nutzt diese Informationen zusammen mit den Metadaten, um die Audiodatei hinsichtlich Tempo und Tonart an das Projekt anzupassen und dabei die bestmögliche Audioqualität zu gewährleisten. Diese Funktionalität erlaubt es Ihnen, verschiedene Apple Loops gleichzeitig zu verwenden, die perfekt zusammen spielen und gut klingen, selbst wenn sie ursprünglich in unterschiedlichem Tempo und individuellen Tonarten aufgezeichnet wurden.
Klicken Sie in der Symbolleiste des Arrangierfensters auf die Taste "Medien" und dann auf den Titel "Loops" (voreingestellter Tastaturkurzbefehl für "Loop-Browser ein-/ausblenden": O).
Grüne und blaue Apple Loops
Der Loop-Browser enthält zwei Arten von Apple Loops: entweder mit einem blauen Wellenformsymbol oder mit einem grünen Notensymbol.
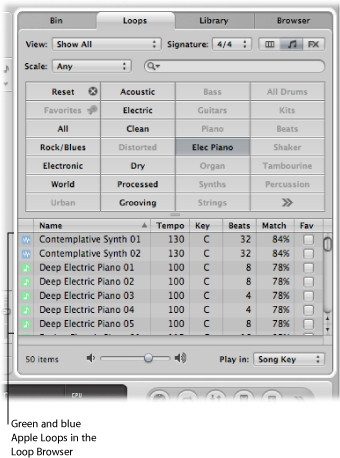
Beide enthalten PCM-Audiodaten und beide enthalten Zusatzinformationen für Time Stretching, Transposition, Indizierung und für die Suche.
Grüne und blaue Apple Loops können auf Audiospuren hinzugefügt oder direkt in eine leeres Arrangement bzw. eine leere Spur gezogen werden. Im Arrangierbereich sehen sie aus wie normale Audioregionen, sie sind aber mit dem Apple Loops-Symbol in der rechten oberen Ecke gekennzeichnet. Sie unterscheiden sich von Standard-Audioregionen, indem sie sich dem Tempo und der Tonart des Projekts anpassen.
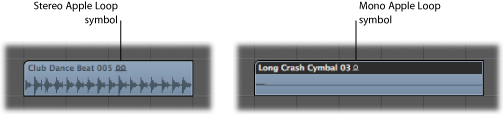
Sie können blaue Apple Loops (Audio) direkt in ein leeres Arrangierfenster (ohne Spuren) oder in eine freie Fläche unterhalb vorhandener Spuren bewegen. Daraufhin werden automatisch eine Spur und ein zugehöriger Kanalzug erzeugt und auf dieser Spur wird die Region des Apple Loops (in der vollen Länge seiner Audiodatei) platziert. Außerdem erscheint die Apple Loops-Datei im Audio-Bin, einschließlich einer automatisch angelegten Region.
Grüne Apple Loops sind auch bekannt als Software Instrument Apple Loops (SIALs). Sie unterscheiden sich von den blauen Apple Loops (Audio), indem sie auch eine MIDI-Region und die Einstellungen für ein Software-Instrument sowie für Effekte enthalten.
Werden Software Instrument Apple Loops auf einer Instrumentspur abgelegt, kann die im Arrangierbereich entstehende Region genau wie andere MIDI-Regionen bearbeitet werden, auf Wunsch bis hinunter zur individuellen Einzelnote.
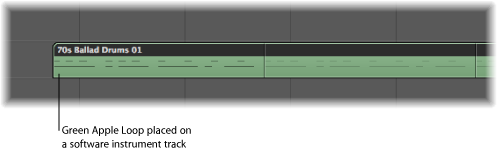
Wird der entsprechende Kanalzug noch nicht verwendet (also noch ohne eingefügte Plug-Ins), wird dort automatisch das passende Software-Instrument einschließlich zugehöriger Effekt-Plug-Ins eingesetzt.
Sie können Software Instrument Apple Loops auch direkt in ein leeres Arrangierfenster (ohne Spuren) oder in eine freie Fläche unterhalb bestehender Spuren bewegen. Daraufhin wird automatisch eine Instrumentspur mit entsprechendem Kanalzug erzeugt, der das passende Instrument und die dazugehörigen Effekt-Plug-Ins enthält. Außerdem wird die zum Apple Loop gehörende Region auf der Spur platziert.
Werden grüne Software Instrument Apple Loops hingegen auf Audiospuren eingesetzt, werden sie als Audioregionen importiert – sie verhalten sich dann genau wie blaue Apple Loops. Die CPU-Belastung ist übrigens geringer, wenn grüne Apple Loops auf Audiospuren eingesetzt werden.
Hinweis: Blaue Apple Loops können nicht auf Instrumentspuren wiedergegeben werden.
Verwenden von Auswahlkriterien beim Suchen nach Apple Loops
Wenn sich tausende von Loops auf Ihrer Festplatte befinden, kann die Suche nach einer bestimmten Apple Loops-Datei zu einer ziemlichen Herausforderung werden. Glücklicherweise bietet Logic eine Reihe von Funktionen, die Ihnen helfen, die Suche über Auswahlkriterien und Schlagwörter gezielt einzugrenzen und somit schnell fündig zu werden.
Diese Hilfsmittel können miteinander kombiniert werden, um die Such- und Navigationsmöglichkeiten des Loop-Browsers effektiv zu unterstützen.
Wählen Sie eine Einstellung im Menü "Anzeigen". Sie können wählen zwischen:
- Alle anzeigen: Wählen Sie diese Standardoption, um alle auf Ihrem System befindlichen Apple Loops anzeigen zu lassen. Diese Option empfiehlt sich, wenn Sie z. B. einen Loop nicht finden, von dem Sie wissen, dass er auf Ihrem System installiert ist, ohne jedoch sagen zu können, zu welchem Jam Pack er gehört.
- Meine Loops: Wählen Sie diese Option, um alle unter ~/Library/Audio/Apple Loops/User Loops/Single Files gespeicherten Apple Loops anzeigen zu lassen (~ steht für Ihren Benutzernamen).
- Freigegebene Loops (mein Mac): Wählen Sie diese Option, um alle unter /Library/Audio/Apple Loops/User Loops/Single Files gespeicherten Apple Loops anzeigen zu lassen. Diese Option ist nur sichtbar, wenn die Apple Loops auf Ihrem System mit GarageBand gemeinsam genutzt werden.
- GarageBand: Wählen Sie diese Option, um alle Apple Loops anzeigen zu lassen, die mit GarageBand installiert werden.
- Jam Pack x: Wählen Sie diese Option, um alle Apple Loops eines bestimmten Jam Packs anzeigen zu lassen. Jam Packs sind professionell erstellte und nach Genre oder Instrumentengattung sortierte Apple Loops-Sammlungen, die von Apple angeboten werden.
- Anbieter x: Wählen Sie diese Option, um alle Apple Loops eines bestimmten Drittanbieters anzeigen zu lassen.
- Andere: Wählen Sie diese Option, um alle Loops anzeigen zu lassen, die Sie der Loop-Bibliothek manuell (durch Bewegen in den Loop-Browser) hinzugefügt haben.
Öffnen Sie das Einblendmenü "Skala" und wählen Sie zwischen "Beliebig", "Moll", "Dur", "Weder noch" und "Geschlechtslos".
Der Gebrauch dieser Optionen reduziert die Suche auf Apple Loops, die nicht nur der gewählten Kategorie, sondern zusätzlich auch einem bestimmten Skalentyp entsprechen. Wenn Sie etwa die Kategorien "Country", "Akustisch" und "Entspannt" ausgewählt haben, dürften Ihnen gut und gerne 20 passende Dateien angezeigt werden. Die Auswahl der Skala-Option "Moll" würde diese Liste auf etwa zehn mögliche Apple Loops reduzieren und somit das Anhören und Auswählen des bestmöglich passenden Materials beschleunigen.
Wählen Sie eine Taktart aus dem Einblendmenü "Taktart".
Suchen nach Apple Loops
Im Loop-Browser kann zwischen drei unterschiedlichen Ansichten gewählt werden: Spaltenansicht, Musikansicht und Soundeffekt-Ansicht.
Klicken Sie auf eine der drei Ansicht-Tasten oben rechts im Loop-Browser.
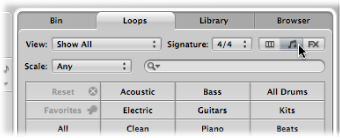
Die linke Taste aktiviert die Spaltenansicht, die mittlere Taste aktiviert die Musikansicht und die rechte die Soundeffekt-Ansicht.
In der Musikansicht wird eine Matrix aus 54 Tasten angezeigt, von denen jede eine musikalische oder stilistische Kategorie benennt. In der Soundeffekt-Ansicht werden klangliche Kategorien oder typische Szenarien angezeigt, z. B. Explosionen, Menschen oder Sport.
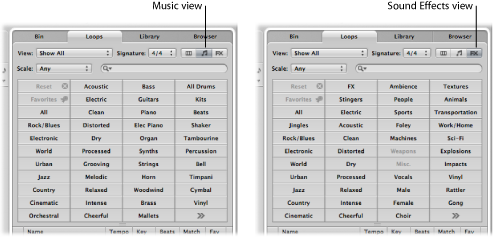
Die Spaltenansicht des Loop-Browsers zeigt eine für Mac OS X typische hierarchische Ansicht, wobei hier in der obersten Ebene Ordner liegen, die hinsichtlich ihres Inhalts nach folgenden Kriterien sortiert sind: "Alle", "Nach Genres", "Nach Instrumenten", "Nach Stimmungen" und "Favoriten".
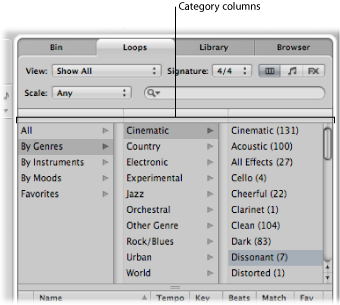
Klicken Sie auf einen der Kategorie-Ordner in der linken Spalte.
In diesem Beispiel ist der Ordner "Nach Genres" ausgewählt.
Klicken Sie auf "Elektronisch" in der zweiten Spalte.
Klicken Sie auf "Beats" in der dritten Spalte.
Der in Klammern gesetzte Wert zeigt die Zahl der Dateien, die der gewählten Kategorie ("Beats") entsprechen. Die Dateien werden in der darunter stehenden Liste angezeigt.
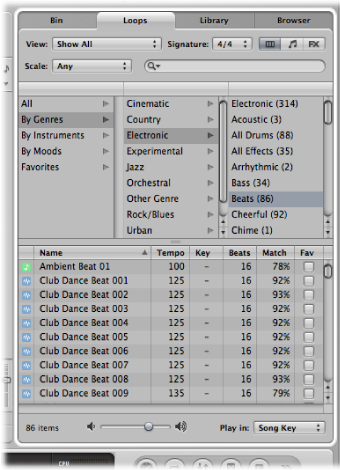
Klicken Sie auf eine der Kategorie-Tasten.
Die Dateiliste zeigt alle der gewählten Kategorie entsprechenden Apple Loops an. Die Anzahl der passenden Dateien wird unten links im Loop-Browser angezeigt.
Klicken Sie auf die Taste einer anderen Kategorie.
Die Dateiliste wird aktualisiert und zeigt nun alle Apple Loops an, auf die beide Kategorien zutreffen.
Klicken Sie auf eine weitere Kategorie, um die Auswahl zu verfeinern.
Die Zahl der Dateien, die in alle drei Kategorien fallen (z. B. "Gitarren", "Akustisch" und "Country"), wird entsprechend kleiner sein.
Hinweis: Mit einem zweiten Klick auf eine der ausgewählten Kategorien wird diese wieder aufgehoben.
Wie Sie anhand dieses Beispiels sehen, führt der Gebrauch mehrerer Kategorie-Tasten zu einer gezielten Reduzierung der in der Liste angezeigten Apple Loops. Auf diese Weise wird das Suchen und Finden einer Apple Loops-Datei, die einen bestimmten Charakter verkörpern oder ein spezielles "Feeling" vermitteln soll, wesentlich vereinfacht.
Klicken Sie auf die Taste "Zurücksetzen", um alle aktivierten Kategorie-Tasten zu deaktivieren.
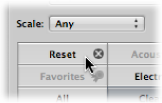
Sie können die angezeigte Kategorie auch mithilfe des Kontextmenüs zurücksetzen, das Sie durch Klicken bei gedrückter ctrl-Taste (oder mit der rechten Maustaste) öffnen.
Klicken Sie bei gedrückter ctrl-Taste (oder mit der rechten Maustaste) auf eine der Kategorie-Tasten und wählen Sie dann zwischen:
- Genre: Dieses Untermenü enthält musikalische Kategorien oder Stil-Beschreibungen wie "Rock/Blues" oder "Elektronisch".
- Instrumente: Hier sind u. a. Instrumentengruppen wie "Bass", "FX", "Gesang" oder andere Kategorien wie "Texturen" oder "Jingles" enthalten.
- Beschreibungen: Die Einträge dieses Untermenüs bestehen aus Umschreibungen des musikalischen oder klanglichen Charakters von Apple Loops, z. B. "Dunkel", "Entspannt", "Groovy" u. a.
Vorhören von Apple Loops
Unabhängig von der von Ihnen gewählten Suchmethode für Apple Loops, können Sie die Suchergebnisse im Loop-Browser vorhören.
Klicken Sie auf einen Dateinamen in der Liste der Suchergebnisse.
Der entsprechende Apple Loop wird automatisch in einer Wiedergabeschleife abgespielt.
Klicken Sie auf eine andere Datei, so wird diese abgespielt.
Die Apple Loops-Datei, die bislang lief, wird gestoppt, denn es können nicht mehrere Apple Loops-Dateien gleichzeitig vorgehört werden.
Bewegen Sie den Lautstärkeregler unterhalb der Dateiliste.
Öffnen Sie das Einblendmenü "Spielen in" rechts neben dem Lautstärkeregler unterhalb der Dateiliste und wählen Sie dort eine Tonart aus.
Standardmäßig ist hier die Projekt-Tonart ("Song-Tonart") eingestellt, aber Sie können zur Wiedergabe des Loops auch dessen Originaltonart oder eine beliebige Tonart von C bis H ("B") wählen.
Klicken Sie auf das Lautsprechersymbol links neben dem Namen der ausgewählten Apple Loops-Datei.
Sortieren von Apple Loops
Sie können das Resultat Ihrer Suche nach Apple Loops in folgenden Kategorien sortieren:
- Spalte "Name": Zeigt den Namen des jeweiligen Apple Loops.
- Spalte "Tempo": Zeigt das Tempo des Apple Loops.
- Spalte "Tonart": Zeigt die Tonart des Apple Loops.
- Spalte "Beats": Zeigt die Anzahl der Beats (also die Länge) des jeweiligen Apple Loops.
- Spalte "Match": Zeigt, zu wie viel Prozent das Originaltempo des Apple Loops dem Projekttempo entspricht. Ein Apple Loop mit einem Originaltempo von 100 bpm entspricht einem Projekttempo von 104 bpm zu 94 %.
- Spalte "Fav": Zeigt ein aktiviertes Markierungsfeld für jene Apple Loops, die als Favoriten markiert sind und somit zu Ihrer Favoritenkategorie gehören.
Klicken Sie auf einen der Spaltentitel, um die Dateiliste nach dem Spaltentyp zu sortieren.
Klicken Sie auf den Pfeil im Spaltentitel, um den Inhalt der jeweiligen Spalte in aufsteigender oder absteigender Reihenfolge zu sortieren (alphabetisch, nach Tempo, Tonart, Beats, prozentualer Übereinstimmung oder Favoriten-Status).
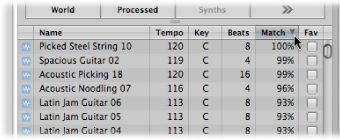
Tipp: Sie können die Reihenfolge der Spalten beliebig vertauschen, indem Sie den Spaltentitel nach rechts oder links bewegen. Die Breite jeder Spalte kann durch Verschieben der vertikalen Trennlinie zwischen den Spaltentiteln angepasst werden.
Erstellen einer Favoriten-Sammlung Ihrer bevorzugten Apple Loops
Die Spalte "Fav" (Favoriten) enthält für jeden angezeigten Loop ein Markierungsfeld. Wählen Sie dieses einfach aus, um den jeweiligen Loop zu den Favoriten hinzuzufügen.
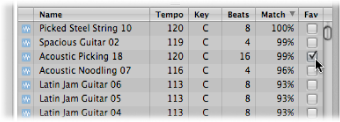
Diese Option ist optimal dazu geeignet, eine Sammlung regelmäßig verwendeter Apple Loops zu erstellen. Beispiel: Als Produzent von Dance-Floor-Musik beginnen Sie Ihre Projekte meist mit dem Erstellen von Drum Loops. Sie könnten möglicherweise ein "Four on the Floor"-Bassdrum-Pattern, eine HiHat-Figur mit durchgängigen Achtel- oder Sechzehntel-Noten, ein Pattern mit Snare oder Claps auf jedem zweiten Viertel und ähnliche Varianten als Favoriten in Ihrer Sammlung markieren, um damit schnell das Basisgerüst eines Drum Beats aufbauen zu können.
Im weiteren Verlauf Ihrer Arbeit am Projekt werden Sie diese Basis-Loops sicherlich nach und nach austauschen, aber als Ausgangspunkt werden diese Favoriten bei vielen Ihrer Songs gute Dienste leisten.
Suchen nach Apple Loops
Das Suchfeld dient dazu, Apple Loops anhand ihres (ganzen oder teilweisen) Namens zu finden. Es funktioniert auch in Kombination mit den Optionen, die unter Verwenden von Auswahlkriterien beim Suchen nach Apple Loops besprochen werden.
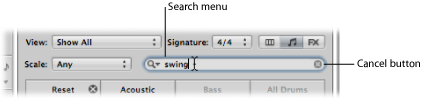
Geben Sie einen Begriff in das Suchfeld ein und drücken Sie den Zeilenschalter.
Der Suchbegriff kann aus Buchstaben oder Zahlen bestehen. Alle Dateien, die dem Suchbegriff entsprechen, werden in der Dateiliste angezeigt.
Die Taste zum Abbrechen (die mit dem Moment der ersten Texteingabe erscheint) löscht den eingegebenen Text. Sie löscht auch den Suchverlauf.
Der Suchverlauf ist eine im Suchmenü (Lupensymbol) links vom Suchtextfeld angezeigte Liste der zuletzt durchgeführten Suchvorgänge. Klicken Sie auf das Lupensymbol, um einen der zuletzt verwendeten Suchbegriffe auszuwählen.