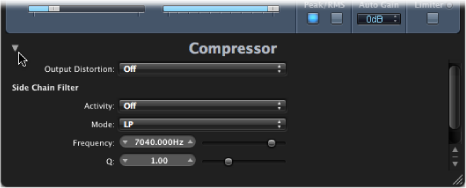Verwenden von gemeinsamen Funktionen der Plug-In-Fenster
Der Header-Bereich oben im Plug-In-Fenster ist bei allen Plug-Ins identisch und stellt verschiedene wichtige Funktionen zur Bedienung der Plug-Ins zur Verfügung.

Klicken Sie auf das Symbol in der rechten oberen Ecke des Plug-In-Fensters.
Verknüpfen von Plug-Ins
Die Taste ganz links im Header des Plug-In-Fensters (mit der symbolisierten Kette) wird als Link-Taste bezeichnet.
Alle Plug-Ins werden in einem einzigen Plug-In-Fenster geöffnet. Jedes Mal, wenn Sie ein neues Plug-In öffnen, wird das Fenster aktualisiert und zeigt dann das ausgewählte Plug-In an.
Wenn Sie eine andere Arrangierspur auswählen, wird das offene Plug-In-Fenster aktualisiert und blendet die entsprechende Slot-Nummer der neu ausgewählten Spur oder des Channel-Strips ein. Zum Beispiel:
Spur 1 ist dem Instrument-Channel-Strip 1 zugewiesen: Hier ist (im Instrument-Slot) eine Instanz des ES1 geladen.
Spur 11 ist dem Instrument-Channel-Strip 2 zugewiesen: Hier ist eine Instanz des EXS24 mkII geladen.
Wenn Sie zwischen Spur 1 und Spur 11 umschalten, wird das Plug-In-Fenster automatisch angepasst und stellt nun wahlweise den ES 1 oder den EXS24 mkII dar.
Sie können mehrere Plug-In-Fenster gleichzeitig öffnen, die nicht aktualisiert werden und entsprechend nicht an die Auswahl einer neuen Spur oder eines Plug-Ins angepasst werden. Die Änderungen und Aktualisierungen an den Parametern werden in jedem geöffneten Plug-In-Fenster natürlich weiterhin angezeigt.
Um die Einstellungen von zwei Plug-Ins zu vergleichen oder die Parameter in mehreren geöffneten Plug-In-Fenstern gleichzeitig zu ändern, sollten Sie die Link-Taste in jedem Fall deaktivieren.
Umgehen von Plug-Ins (Bypass)
Wenn Sie ein Plug-In deaktivieren möchten, ohne es zu löschen oder aus dem Channel-Strip zu entfernen, können Sie es auf Bypass schalten. Auf Bypass geschaltete Plug-Ins belegen keine Systemressourcen.
Klicken Sie auf die Bypass-Taste im linken Bereich des Plug-In-Headers.
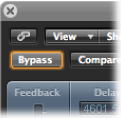
Klicken Sie bei gedrückter Wahltaste auf den entsprechenden Insert- oder Instrument-Slot im Channel-Strip.
Die Farbe des Insert-Slots für das auf Bypass geschaltete Plug-In wechselt von blau nach grau, was darauf hinweist, dass das Plug-In aktuell auf Bypass geschaltet ist.
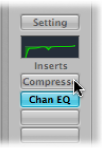
Kennenlernen des Settings-Bereichs
Alle aktuellen Settings der Plug-In-Parameter werden innerhalb der Projektdatei gesichert und automatisch geladen, wenn Sie das Projekt das nächste Mal öffnen. Sie können alle Änderungen, die Sie an den Plug-In-Parametern vornehmen, sichern und wieder aufrufen. Sie werden individuell als Settings (oder auch Presets) im Bereich "Settings" gesichert und geladen.
Sie finden den Settings-Bereich rechts neben der Bypass-Taste.

- Tasten "Nächstes/Vorheriges Setting": Klicken Sie auf diese Tasten, um das vorherige oder nächste Plug-In-Setting zu laden.
- Settings-Feld: Zeigt den Namen des aktuellen Plug-In-Settings an. Klicken Sie auf das Feld, um das Settings-Menü zu öffnen.
- Taste "Vergleichen": Klicken Sie auf diese Taste, um ein verändertes Plug-In-Setting mit der im Projekt gesicherten Einstellung zu vergleichen.
- Tasten "Kopieren" und "Einsetzen": Klicken Sie auf diese Tasten, um ein Plug-In-Setting zu kopieren oder einzusetzen.
Verwenden der Settings-Funktionen
In diesem Abschnitt erfahren Sie Näheres über die Funktionen im Settings-Bereich.
Öffnen Sie das Settings-Menü (des Plug-In-Fensters, nicht das Channel-Strip-Settings-Menü), indem Sie auf das Settings-Feld klicken.
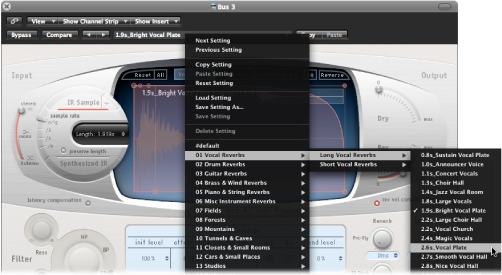
Wählen Sie eine der folgenden Vorgehensweisen:
Suchen und wählen Sie das gewünschte Setting im Menü aus oder einem der Kategorie-Untermenüs.
Wählen Sie den Befehl "Setting laden". Es wird ein Dialogfenster angezeigt. Hier werden nur die Settings der kompatiblen Plug-In-Typen angezeigt. Jedes Plug-In verfügt über einen eigenen Parametersatz und somit über sein eigenes Dateiformat.
Hinweis: Sie können die Plug-In-Settings auch im Titel "Bibliothek" im Medien-Bereich des Arrangierfensters auswählen. Siehe Auswählen eines Plug-In-Settings in der Bibliothek.
Klicken Sie im Header des Plug-In-Fensters auf die Links- oder Rechtspfeil-Taste, um das vorherige oder nächste Setting auszuwählen.
Verwenden Sie die folgenden Tastaturkurzbefehle:
Nächstes Plug-In-Setting
Vorheriges Plug-In-Setting
Nächstes Plug-In-Setting oder EXS-Instrument
Vorheriges Plug-In-Setting oder EXS-Instrument
Nächstes Channel-Strip- oder Plug-In-Setting oder EXS-Instrument
Vorheriges Channel-Strip- oder Plug-In-Setting oder EXS-Instrument
Suchen und wählen Sie das gewünschte Setting im Plug-In-Settings-Menü aus.
Wählen Sie den Befehl "Setting laden" und anschließend das Setting in der Dateiauswahlbox.
Stellen Sie die Plug-In-Parameter nach Bedarf ein.
Die Taste "Vergleichen" wird blau (mit weißem Text), was anzeigt, dass Sie die Plug-In-Parameter verändert haben, aber das im Projekt bearbeitete Plug-In-Setting noch nicht gesichert wurde.
Klicken Sie auf die Taste "Vergleichen", um das Setting so zu hören, wie es ursprünglich mit dem Projekt gesichert wurde.
Die Taste "Vergleichen" wird schwarz (mit weißem Text).
Klicken Sie erneut auf die Taste "Vergleichen", um zum bearbeiteten Plug-In-Setting zurückzukehren.
Die Taste "Vergleichen" wird wieder blau (mit weißem Text).
Mithilfe dieser Funktion können Sie Ihre Audio- oder Instrument-Spur während der Wiedergabe in zwei unterschiedlichen Versionen eines Plug-Ins abhören. Wenn Sie die geänderte Version behalten möchten, können Sie sie über das Settings-Menü als neues Plug-In-Setting sichern. Wenn Sie sie sichern, wird die Taste "Vergleichen" schwarz und ist deaktiviert.
Mit der Taste "Vergleichen" können Sie das geänderte Setting selbst dann mit der Setting-Vorgabe vergleichen, die bei der letzten Sicherung des Projekts gesichert wurde, wenn Sie das Setting seit dem Öffnen des Projekts gesichert haben.
Das bedeutet, dass Sie die Setting-Vorgabe schnell ändern können, indem Sie das Projekt sichern.
Wählen Sie "Setting zurücksetzen" im Settings-Menü.
Klicken Sie auf die Taste "Kopieren" im Header des Plug-In-Fensters (oder wählen Sie "Setting kopieren" im Settings-Menü).
Nun werden alle Parametereinstellungen in die Zwischenablage des Plug-Ins kopiert, die Logic Pro unabhängig von der allgemeinen Zwischenablage bereitstellt
Klicken Sie auf die Taste "Einsetzen" im Header des Plug-In-Fensters (oder wählen Sie "Setting einsetzen" im Settings-Menü).
Hinweis: Diese Option steht nur bei Plug-Ins desselben Typs (z. B. zwei Instanzen von Compressor) zur Verfügung. Einige Plug-Ins wie der ES2 und einige ES2-basierte GarageBand-Instrumente verfügen über identische Parameter, sodass Sie die Parametereinstellungen beliebig zwischen ihnen kopieren und einsetzen können. (Siehe Umschalten des Plug-In-Fensterinhalts.)
Wählen Sie "Setting sichern", um die aktuellen Plug-In-Parameterwerte als Setting zu sichern. Mit diesem Vorgang wird das bestehende Setting überschrieben.
Wählen Sie "Setting sichern unter", um ein Setting beim Sichern zu benennen und ein Ordnerverzeichnis auszuwählen. Zudem können Sie im Dialogfenster "Setting sichern unter" bei Bedarf einen neuen Ordner erzeugen.
Hinweis: Das (bestehende oder neu erzeugte) Ordnerverzeichnis muss sich im zugehörigen Plug-In-Ordner befinden. Sie könnten z. B. ein Setting namens "Euro Lead" im Unterordner "Lead Synths" im ES2-Ordner sichern.
Sichern Sie ein Setting mit dem Namen "#default" im Settings-Ordner jedes Plug-In-Typs.
Dieses Setting wird immer dann geladen, wenn ein Plug-In dieses Typs geöffnet wird. Das Setting "#default" empfiehlt sich auch als Ausgangspunkt zur Anlage eines neuen Plug-In-Settings oder als Basis, zu der Sie beim Experimentieren jederzeit zurückkehren können.
Wählen Sie "Setting löschen" im Settings-Menü.
Ersetzen von Setting-kompatiblen Plug-Ins
Wenn Sie ein Plug-In durch ein anderes ersetzen, dessen Settings kompatibel sind, übernimmt das neue Plug-In automatisch das Setting des ersetzten Plug-Ins.
Wenn Sie z. B. ein ES2-basiertes GarageBand-Instrument durch einen ES2 ersetzen, verwendet der eingesetzte ES2 dasselbe Setting wie das ersetzte ES2-basierte GarageBand-Instrument. Das gilt z. B. auch für die meisten EXS-basierten GarageBand-Instrumente mit den beiden folgenden Ausnahmen: Hybrid Morph und Hybrid Basic.
Umschalten des Plug-In-Fensterinhalts
Sie können jedes offene Plug-In-Fenster wahlweise über das Menü "Channel-Strip anzeigen" oder "Insert anzeigen" neu zuweisen:
Klicken Sie auf das Menü "Channel-Strip anzeigen", um das Plug-In-Fenster zwischen allen Channel-Strips umzuschalten, in denen dasselbe Plug-In zum Einsatz kommt. Wenn Sie den ES2 z. B. in den Spuren 1 und 6 eingesetzt haben, können Sie auf diese Weise zwischen diesen Channel-Strips umschalten, um die Parameter der jeweiligen ES2-Instanz einzustellen.
Klicken Sie auf das Menü "Insert anzeigen", um zwischen den Plug-In-Slots im ausgewählten Channel-Strip umzuschalten. Wenn Sie in einem Channel-Strip z. B. einen Equalizer und ein ES2-Plug-In verwenden, können Sie mit diesem Befehl zwischen diesen Plug-Ins umschalten.
Umschalten des Ansicht-Modus im Plug-In-Fenster
Die Plug-In-Parameter können auf zwei unterschiedliche Arten dargestellt werden: in der Regleransicht und der Editor-Ansicht. In der Editor-Ansicht wird die grafische Bedienungsoberfläche des Plug-Ins dargestellt, sofern vorhanden.
In der Regleransicht werden alle Plug-In-Funktionen in Form von horizontalen Schiebereglern mit einem zugehörigen Wertefeld links neben dem Parameter dargestellt. Diese Felder dienen gleichermaßen zum Anzeigen und Eingeben der Datenwerte.
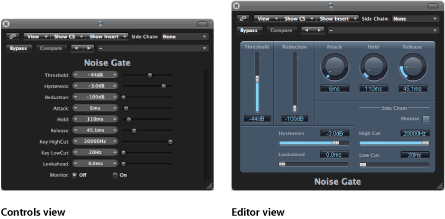
Wählen Sie die Option "Regler" oder "Editor" im Menü "Ansicht" des Headers im Plug-In-Fenster.
Verwenden des Plug-In-Side-Chains
Alle Plug-Ins, die Side-Chain-Eingänge bieten, verfügen über ein zusätzliches Side-Chain-Menü auf der rechten Seite des Plug-In-Headers. Hier können Sie jeden Audio-, Input- oder Aux-Channel-Strip über die Side-Chain in das Plug-In routen.

Klicken Sie auf den Send-Slot des Instrument-Channel-Strips und wählen Sie aus dem Einblendmenü einen noch nicht verwendeten Bus.
Es wird ein Aux-Channel-Strip erzeugt.
Klicken Sie auf den Output-Slot des Aux-Channel-Strips und wählen Sie "Kein Output" im Einblendmenü.
Dadurch wird das Ausgangssignal des Aux-Channel-Strips, das Sie nicht hören möchten, ausgeschaltet.
Öffnen Sie das gewünschte Plug-In im Instrument-Channel-Strip und wählen Sie den neu erzeugten Aux-Channel-Strip im Side-Chain-Menü des Plug-Ins.
Das Plug-In verarbeitet nun nicht das Audiosignal des Instrument-Channel-Strips, in den es eingefügt wurde, sondern das Audiosignal des Aux-Channel-Strips, den Sie im Side-Chain-Menü ausgewählt haben.
Die Signalspitzen im Side-Chain-Eingang (dem eingespeisten Instrumentsignal) bestimmen in Verbindung mit dem Threshold-Parameter des Plug-Ins, wann das Plug-In angesteuert wird.
Im Folgenden ein paar Beispiele für Side-Chains:
Ein Flächenklang mit Sustain wird durch ein Noise Gate geschickt, das über eine Drum-Spur gesteuert wird, die als Eingangssignal für den Side-Chain dient. Das führt dazu, dass der Flächenklang über die Signalspitzen der Drum-Spur angesteuert und rhythmisiert wird.
Ein Noise Gate, das im Kanal einer Bassgitarre eingesetzt ist, kann über den Side-Chain mit einer Kick-Drum angesteuert werden. Auf diese Weise optimieren Sie das Timing der Bassgitarre, die nun dem Signal der Kick-Drum folgt.
Die Side-Chains können auch dazu verwendet werden, Musik mit einem Voice-Over zu überlagern. Dazu muss der Mix in einen Kompressor gespeist werden, der seinerseits die Voice-Over-Spur als Side-Chain-Signal nutzt. In dieser Konfiguration wird die Musik leiser, wenn der Sprecher zu hören ist, und wird in normaler Lautstärke übertragen, wenn er schweigt. Dieser Effekt wird auch als Ducking bezeichnet. Beachten Sie, dass für diese Funktion die Option "Automatic Gain Make-up" oder "Auto Gain" (sofern bei dem Kompressor-Plug-In vorhanden) deaktiviert werden muss.
Aus- und Einblenden der erweiterten Parameter
Einige Plug-Ins in Logic Pro bieten zusätzliche Parameter, die in der Editor-Darstellung (auf der grafischen Bedienungsoberfläche des Plug-Ins) nicht dargestellt werden.
Das wird durch ein Dreiecksymbol verdeutlicht, das links unten im Plug-In-Fenster eingeblendet wird.

Wenn kein Dreiecksymbol sichtbar ist, bietet das Plug-In keine zusätzlichen Parameter.
Klicken Sie auf das Dreiecksymbol am unteren Rand des Plug-In-Fensters.