Arbeiten mit Plug-Ins
Plug-Ins lassen sich, vereinfacht gesagt, in zwei Kategorien unterteilen:
Software-Instrumente, die auf MIDI-Notenbefehle ansprechen
Audioeffekte, die nicht auf MIDI-Notenbefehle ansprechen
Das Audio-Unit-Format bietet zwei zusätzliche Plug-In-Typen an:
Generatoren
MIDI-gesteuerte Effekte
Wie der Name andeutet, erzeugen Generator-Audio-Units-Plug-Ins Audiosignale. Im Gegensatz zu Software-Instrumenten werden sie allerdings nicht über MIDI-Notenbefehle angesteuert.
MIDI-gesteuerte Audio-Units-Effekte können im Gegensatz zu herkömmlichen Audio-Effekt-Plug-Ins über MIDI gesteuert werden und werden daher auf unterschiedliche Weise verwendet.
Einsetzen, Entfernen und Ersetzen von Plug-Ins
Sie können Plug-Ins einsetzen, entfernen und ersetzen.
Klicken Sie auf einen Insert-Slot in einem Channel-Strip.
Nun wird ein Menü eingeblendet: Hier werden alle verfügbaren Effekt-Plug-Ins nach Kategorien geordnet angezeigt.
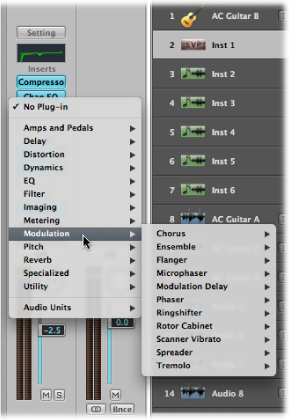
Durchsuchen Sie die Kategorien und wählen Sie einen Plug-In-Namen aus, indem Sie darauf klicken. Daraufhin wird eine Plug-In-Instanz geladen, die dem Input-Format im gewählten Channel-Strip entspricht.
Sie haben aber auch die Möglichkeit, über den entsprechenden Eintrag eine Mono- oder Mono-auf-Stereo-Instanz des Plug-Ins auszuwählen.
Die Effekt-Plug-Ins in Logic Pro werden in unterschiedlichen Kategorien wie "Delay" oder "Reverb" angeordnet. Weitere Untermenüs wie "Audio Units" sind verfügbar, wenn auf Ihrem System tatsächlich Plug-Ins im jeweiligen Format installiert sind.
Klicken Sie auf den Instrument-Slot in einem Instrument-Channel-Strip und wählen Sie dann im Plug-In-Menü das Software-Instrument-Plug-In, den Audio-Units-Generator oder den MIDI-gesteuerten Effekt (über Name und Typ) aus.
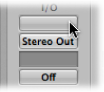
Tipp: Wählen Sie einfach einen Instrument-Namen aus, um ein Stereo-Instrument in einem Kanal im Stereo-Format einzusetzen.
Das Plug-In-Fenster des ausgewählten Instruments, Effekts oder Generators wird automatisch geöffnet. Wenn Sie verhindern möchten, dass das Plug-In-Fenster nach dem Einfügen automatisch geöffnet wird, deaktivieren Sie die Voreinstellung "Plug-In-Fenster beim Einfügen öffnen" im Bereich "Logic Pro" > "Einstellungen" > "Darstellung" > "Mixer".
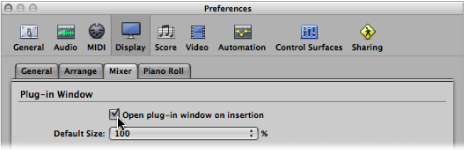
Im Plug-In-Fenster können Sie nun alle Parameter dieses Plug-Ins einstellen. Weitere Informationen finden Sie unter Einstellen der Plug-In-Parameter.
Klicken Sie auf den Insert- oder Instrument-Slot und wählen Sie dann aus dem Menü den Eintrag "Kein Plug-In".
Klicken Sie auf den Insert-Slot und suchen Sie dort nach dem entsprechenden Plug-In-Typ.
Bewegen von Plug-Ins
Mithilfe des Hand-Werkzeugs können Sie Instrumente und Effekte zwischen den Channel-Strips verschieben.

Um das Hand-Werkzeug bei den Arrangier-Channel-Strips zu verwenden, halten Sie die Befehlstaste gedrückt und setzen den Mauszeiger auf einen Insert- oder Instrument-Slot. Halten Sie die Befehlstaste gedrückt, um das Hand-Werkzeug im Mixer zu verwenden.
Ziehen Sie den Plug-In-Namen eines benutzten Insert- oder Instrument-Slots (blaues Rechteck) mit dem Hand-Werkzeug auf einen noch nicht benutzten Ziel-Slot.

Während des Vorgangs wird das potenzielle Ziel mit einem farbigen Rechteck (leerer Slot) oder einer farbigen Linie (wenn Sie einen Effekt zwischen zwei Insert-Slots ablegen) markiert.
Wählen Sie das Hand-Werkzeug aus, klicken Sie bei gedrückter Wahltaste auf den Plug-In-Namen in einem belegten Slot und bewegen Sie die Maus auf einen freien Ziel-Slot.
Wählen Sie das Hand-Werkzeug aus, klicken Sie auf den Effekt-Plug-In-Namen in einem belegten Insert-Slot und bewegen Sie die Maus auf einen freien Ziel-Slot.
Bei diesem Vorgang tauschen die Plug-In-Slots ihre Positionen. Beispiel für einen Channel-Strip, bei dem ein Reverb, ein Chorus und ein Delay in den Slots 1 bis 3 eingesetzt sind: Wenn Sie das Plug-In in Slot 1 auf Slot 3 verschieben, wird das Reverb in Slot 3 eingesetzt, während das Delay in Slot 1 wechselt. Wenn Sie die Effekt-Positionen vertauschen, ändert sich zwangsläufig auch der Sound im Channel-Strip.
Hinweis: Wenn Sie das Hand-Werkzeug verwenden, um Plug-Ins zwischen Channel-Strips zu verschieben, wird das bereits existierende Plug-In im Ziel-Channel-Strip ersetzt und nicht ausgetauscht.
Wählen Sie das Hand-Werkzeug aus und klicken Sie auf den Effekt-Plug-In-Namen. Halten Sie die Maustaste gedrückt und bewegen Sie die Maus auf den Steg zwischen zwei belegten Insert-Slots. Lassen Sie dann die Maustaste los.
Der Effekt wird in einem neu erzeugten Insert-Slot zwischen den beiden belegten Slots eingefügt. Die Effekte unterhalb der Einfügeposition (dem neuen Slot) werden um einen Slot nach unten verschoben.
Hinweis: Wenn alle 15 Insert-Slots bereits belegt sind, können Sie keine weiteren Plug-Ins im Channel-Strip einfügen, außer Sie ersetzen eines der existierenden Plug-Ins.
Einsetzen der unterschiedlichen Plug-In-Typen
Bedenken Sie Folgendes, wenn Sie Plug-Ins in Channel-Strips einfügen:
Effekt-Plug-Ins können in den Insert-Slots aller Audio-Channel-Strips (Audio, Instrument, Auxiliary, Output) eingesetzt werden.
Software-Instrumente können nur in Instrument-Channel-Strips eingesetzt werden. Diese Channel-Strips verfügen über einen Instrument-Slot, der direkt über dem Output-Slot sitzt und in dem das Software-Instrument eingesetzt wird.
Audio-Units-Generatoren können nur in Instrument-Channel-Strips eingesetzt werden.
MIDI-gesteuerte Audio-Units-Effekte werden im Instrument-Slot von Instrument-Channel-Strips eingefügt. Das Audiosignal, das Sie bearbeiten möchten, wird hier über das Menü "Side Chain" ausgewählt.
Verwenden des Channel EQs
Der Channel EQ ist ein Insert-Effekt wie jeder andere auch. In den meisten Fällen wird er als erster Effekt im Channel-Strip dazu benutzt, das Channel-Strip-Signal klanglich zu formen, bevor es mit anderen Effekt-Typen weiterbearbeitet wird.
Für Channel-Strips, bei denen Insert-Slot 1 nicht belegt ist: Wenn Sie auf das EQ-Feld im oberen Bereich des Channel-Strips doppelklicken, wird der Channel EQ im ersten Insert-Slot eingesetzt.
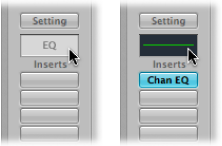
Im EQ-Feld erscheint nun eine Miniaturansicht der Channel-EQ-Anzeige. Die Miniaturansichten stellen die aktuellen EQ-Einstellungen in jedem einzelnen Channel-Strip in einer Übersicht dar.
Für Channel-Strips, bei denen Insert-Slot 1 belegt ist: Wenn Sie bei gedrückter Wahltaste auf das EQ-Feld doppelklicken, wird der Channel EQ im ersten Insert-Slot eingefügt und alle bereits existierenden Plug-Ins werden um einen Slot nach unten verschoben (wobei die Automationsdaten entsprechend umgeleitet werden, falls nötig).
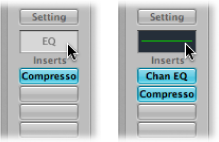
Wenn Sie auf das EQ-Feld doppelklicken, während Insert-Slot 1 belegt ist, wird der Channel EQ im nächsten (freien) Slot eingefügt.
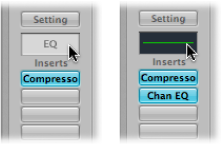
Sie können den Channel EQ wie jedes andere Plug-In in jedem beliebigen Insert-Slot einfügen. Sie finden ihn in der Kategorie "EQ" im Plug-In-Menü. Beachten Sie, dass nur der erste (oberste) Channel EQ in der Miniaturansicht im EQ-Feld angezeigt wird.
Weitere Informationen zu den Parametern des Channel EQ finden Sie in den Handbüchern Logic Pro Instrumente und Logic Pro Effekte.