Delay Designer
Der Delay Designer ist ein Multitap-Delay-Effekt. Im Unterschied zu herkömmlichen Delay-Units, die nur einen oder zwei Delays (oder "Taps") zulassen, die bei Bedarf rückgekoppelt werden können, bietet der Delay Designer bis zu 26 einzelne Taps. Diese Taps werden aus dem Quellsignal übernommen und können beliebig bearbeitet werden. So lassen sich ungewöhnliche und neuartige Delay-Effekte erzeugen.
Der Delay Designer steuert die folgenden Funktionen jedes Taps:
Pegel- und Balance-Position
Highpass- und Lowpass-Filterung
Tonhöhentransponierung (höher oder tiefer)
Weitere Effekt-Parameter sind Synchronisation, Quantisierung und Feedback.
Der Delay Designer bietet enorme Möglichkeiten für das Sound-Design. Sie können ihn für viele Effekte verwenden, z. B. um ein einfaches Echo oder einen Audio-Pattern-Sequencer zu erzeugen. Sie können komplexe, sich steigernde, variantenreiche Rhythmen erstellen, indem Sie die Platzierung der Taps synchronisieren. Zusammen mit den Optionen für Transposition und Filter stehen Ihnen hiermit zahllose Möglichkeiten für die Gestaltung Ihrer Projekte zur Verfügung. Zudem können Sie zahlreiche Taps als Wiederholung anderer Taps zu definieren. Dies funktioniert etwa so, als würden Sie den Feedback-Regler eines einfachen Delays verwenden, allerdings können Sie hier jede Wiederholung individuell steuern.
Delay Designer kann auf Channel-Strips mit Mono-, Stereo- oder Surround-Inputs und/oder -Outputs verwendet werden. Siehe Arbeiten mit Delay Designer in Surround-Konfigurationen für weitere Informationen zum Verwenden von Delay Designer in Surround-Channel-Strips.
Die Oberfläche von Delay Designer
Die Oberfläche von Delay Designer umfasst fünf Hauptbereiche:

- Hauptansicht: Hier befindet sich eine grafische Darstellung aller Taps. Die Parameter jedes einzelnen Taps können in diesem Bereich angezeigt und bearbeitet werden. Weitere Informationen finden Sie unter Die Hauptanzeige von Delay Designer.
- Tap-Parameterleiste: Zeigt eine numerische Übersicht der aktuellen Parametereinstellungen für das ausgewählte Tap an. Die Parameter jedes einzelnen Taps können in diesem Bereich angezeigt und bearbeitet werden. Weitere Informationen finden Sie unter Bearbeiten von Taps in der Tap-Parameterleiste von Delay Designer.
- Tap Pads: Sie können diese beiden Pads verwenden, um Taps mit Delay Designer zu erzeugen. Weitere Informationen finden Sie unter Erstellen von Taps im Delay Designer.
- Sync-Bereich: In diesem Bereich können Sie alle Parameter für die Synchronisierung und Quantisierung von Delay Designer festlegen. Weitere Informationen finden Sie unter Synchronisieren von Taps im Delay Designer.
- Master-Bereich: Dieser Bereich umfasst die Parameter für globalen Mix und Feedback. Weitere Informationen finden Sie unter Verwenden des Master-Bereichs von Delay Designer.
Die Hauptanzeige von Delay Designer
Die Hauptanzeige von Delay Designer dient zum Anzeigen und Festlegen der Tap-Parameter. Sie können den angezeigten Parameter beliebig definieren und schnell in alle Taps ein- und auszoomen oder durch die verschiedenen Taps navigieren.
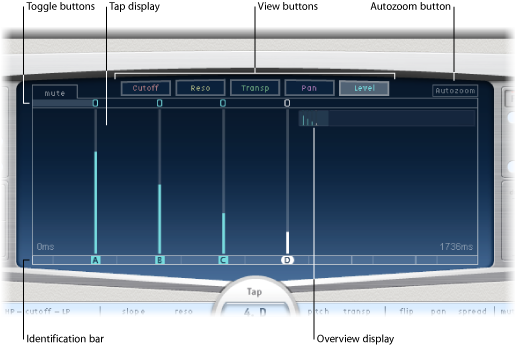
- Ansicht-Tasten: Damit bestimmen Sie, welche Parameter in der Tap-Ansicht dargestellt werden. Weitere Informationen finden Sie unter Verwenden der Ansicht-Tasten von Delay Designer.
- Taste "Autozoom": Verkleinert die Tap-Anzeige, sodass alle Taps sichtbar werden. Deaktivieren Sie die Funktion "Autozoom", wenn Sie die Ansicht vergrößern möchten (durch vertikales Bewegen der Übersichtsleiste), um bestimmte Taps genauer anzuzeigen.
- Übersichtsleiste: Blendet alle Taps im jeweiligen Zeitabschnitt ein. Weitere Informationen finden Sie unter Zoomen und Navigieren in der Tap-Anzeige von Delay Designer.
- Aktivierungstasten: Klicken Sie auf diese Tasten, um die Parameter eines bestimmten Taps ein- bzw. auszuschalten. Der zu aktivierende Parameter wird mit den Ansicht-Tasten ausgewählt. Die Anzeige links neben der Aktivierungsleiste zeigt immer den zu ein-/auszuschaltenden Parameter an. Weitere Informationen hierzu finden Sie unter Verwenden der Tap-Aktivierungstasten im Delay Designer.
- Tap-Anzeige: Stellt jeden Tap als schraffierte Linie dar. Jedes Tap enthält eine helle Leiste (oder einen Punkt für Stereo-Balance), die den Wert des Parameters anzeigt. Sie können die Tap-Parameter direkt im Tap-Anzeigebereich bearbeiten. Weitere Informationen hierzu finden Sie unter Bearbeiten von Parametern in der Tap-Ansicht von Delay Designer.
- Identifikationsleiste: Zeigt einen Kennungsbuchstaben für jedes Tap an. Diese Leiste zeigt auch die Zeitposition jedes Taps an. Sie können entlang dieser Leiste/Timeline die Taps beliebig in ihrer zeitlichen Position vorwärts und rückwärts bewegen. Weitere Informationen finden Sie unter Bewegen und Löschen von Taps im Delay Designer.
Verwenden der Ansicht-Tasten von Delay Designer
Mit den Tasten wird festgelegt, welcher Parameter in der Tap-Ansicht von Delay Designer angezeigt wird.

- Taste "Pan": Zeigt den Balance-Parameter (Pan) jedes Taps an.
Bei Mono-zu-Stereo-Kanälen enthält jedes Tap eine Linie, die dessen Panorama-Position anzeigt.
Bei Stereo-zu-Stereo-Kanälen, enthält jedes Tap einen Punkt, der dessen Stereo-Balance anzeigt. Eine Linie erstreckt sich von diesem Punkt nach außen und zeigt das entsprechende Stereo-Spread des Taps an.
Bei Surround-Kanälen enthält jedes Tap eine Linie, die dessen Surround-Winkel darstellt (Näheres dazu finden Sie unter Arbeiten mit Delay Designer in Surround-Konfigurationen).
Zoomen und Navigieren in der Tap-Anzeige von Delay Designer
Sie können in der Übersichtsleiste von Delay Designer im Tap-Anzeigebereich ein- und auszoomen und navigieren.
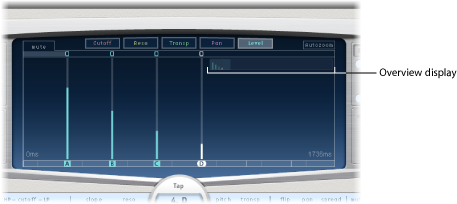
Tipp: Wird die Übersichtsleiste von einem Tap überlagert, können Sie sie durch Drücken und Halten der Umschalttaste in den Vordergrund bewegen.
Bewegen Sie den hervorgehobenen Abschnitt (das helle Rechteck) in der Übersichtsleiste vertikal.
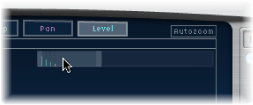
Bewegen Sie die farbig hervorgehobenen Balken links und rechts neben dem hellen Rechteck horizontal.
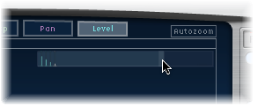
Hinweis: Die Autozoom-Taste muss deaktiviert sein, wenn Sie manuell in der Übersichtsleiste zoomen. Wenn Sie eine kleine Gruppe von Taps einzoomen, werden in der Übersichtsleiste weiterhin alle Taps angezeigt. Der in der Tap-Ansicht angezeigte Bereich wird durch das helle Rechteck in der Übersichtsleiste dargestellt.
Bewegen Sie die Mitte des hellen Rechtecks in der Übersichtsleiste horizontal.
Die gezoomte Ansicht in der Tap-Anzeige ändert sich beim Bewegen des Zeigers.
Erstellen von Taps im Delay Designer
Sie haben drei Möglichkeiten, um neue Delay-Taps zu erstellen: mithilfe der Tap-Pads, in der Identifikationsleiste oder durch Kopieren bereits vorhandener Taps.
Klicken Sie auf das obere Pad (Start).
Hinweis: Jedes Mal, wenn Sie auf dieses Pad klicken, werden automatisch alle vorhandenen Taps gelöscht. Daher empfiehlt es sich, nach dem Erstellen der ersten Taps die nachfolgenden Taps durch Klicken auf die Identifikationsleiste zu erstellen.
Die obere Pad-Anzeige wird in "Tap" geändert und eine rote Tap-Aufnahmeleiste wird im Balken unterhalb der Ansicht-Tasten angezeigt.
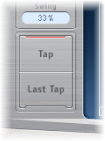
Klicken Sie auf die Taste "Tap", um mit der Aufnahme neuer Taps zu beginnen.
Klicken Sie auf die Taste "Tap", um neue Taps zu erstellen. Diese werden bei jedem Klicken zum exakt gleichen Zeitpunkt erstellt und der Rhythmus des Klickens wird übernommen.
Klicken Sie auf die Taste "Last Tap", um das Erstellen von Taps zu beenden.
Damit wird das letzte Tap hinzugefügt, die Tap-Aufnahme beendet und das letzte Tap als Feedback-Tap zugeordnet (weitere Informationen zum Feedback-Tap finden Sie unter Verwenden des Master-Bereichs von Delay Designer).
Hinweis: Wenn Sie nicht auf die Taste "Last Tap" klicken, stoppt die Tap-Aufnahme entweder automatisch nach zehn Sekunden oder nach dem Erstellen von Tap 26.
Klicken Sie auf die entsprechende Position.
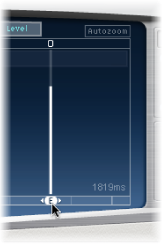
Bewegen Sie bei gedrückter Wahltaste ein oder mehrere Taps an die entsprechende Position.
Die Delay-Zeit der kopierten Taps wird auf diese Position gesetzt.
Nützliche Hinweise zum Erstellen von Taps im Delay Designer
Mehrere Taps können Sie am schnellsten mithilfe der Tap-Pads erstellen. Wenn Sie einen speziellen Rhythmus erzeugen möchten, ist es u. U. einfacher, Taps für Ihren Rhythmus über zugeordnete Hardware-Controller anstatt über Mausklicks zu erstellen. Wenn Sie über einen MIDI-Controller verfügen, können Sie den Tap-Pads Tasten auf Ihrem Gerät zuweisen. Informationen zum Zuweisen von Controllern finden Sie im Handbuch "Control Surfaces Support".
Hinweis: Jedes Mal, wenn Sie auf das Pad "Start Tap" klicken, werden automatisch alle vorhandenen Taps gelöscht. Daher empfiehlt es sich, nach dem Erstellen der ersten Taps die nachfolgenden Taps durch Klicken auf die Identifikationsleiste zu erstellen.
Nach dem Erstellen eines Taps können Sie dessen Position beliebig anpassen oder den Tap wieder entfernen, falls er versehentlich erstellt wurde. Weitere Informationen hierzu finden Sie unter Bewegen und Löschen von Taps im Delay Designer.
Identifizieren von Taps im Delay Designer
Taps werden entsprechend der Reihenfolge ihrer Erstellung Buchstaben zugeordnet. Dem ersten zu erstellenden Tap wird der Name "Tap A" zugewiesen, dem zweiten "Tap B" usw. Nach dieser Zuordnung wird jeder Tap immer durch denselben Buchstaben gekennzeichnet, auch wenn Taps zeitlich verschoben und somit neu angeordnet werden. Wenn Sie z. B. drei Taps erstellen, erhalten diese die Bezeichnungen "Tap A", "Tap B" und "Tap C". Wenn Sie anschließend die Verzögerungszeit von Tap B so ändern, dass es zeitlich vor Tap A liegt, ändern sich hierdurch die Namen nicht.
Die Identifikationsleiste zeigt den Buchstaben jedes sichtbaren Taps an. Das Feld "Tap Delay" der Tap-Parameterleiste zeigt den Buchstaben des aktuell ausgewählten Taps an oder den des aktuell bearbeiteten Taps, wenn mehrere Taps ausgewählt sind (weitere Informationen finden Sie unter Auswählen von Taps im Delay Designer).
Auswählen von Taps im Delay Designer
Es ist immer mindestens ein Tap ausgewählt. Die ausgewählten Taps lassen sich farblich leicht voneinander unterscheiden. Die Symbole in der Aktivierungsleiste und die Buchstaben in der Identifikationsleiste sind weiß.
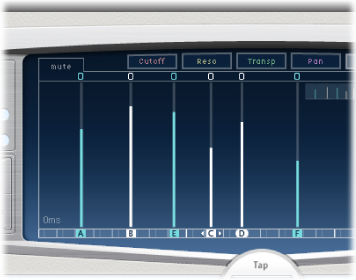
Klicken Sie auf ein Tap in der Tap-Ansicht.
Klicken Sie auf den entsprechenden Tap-Buchstaben in der Identifikationsleiste.
Klicken Sie auf einen der Pfeile links vom Tap-Namen, um das nächste oder das vorherige Tap auszuwählen.
Öffnen Sie das Einblendmenü rechts vom Tap-Namen und wählen Sie den entsprechenden Tap-Buchstaben aus.
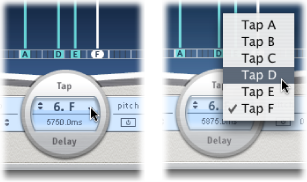
Bewegen Sie den Mauszeiger über den Hintergrund der Tap-Ansicht, um mehrere Taps auszuwählen.
Klicken Sie bei gedrückter Umschalttaste auf die entsprechenden Taps in der Tap-Ansicht, um mehrere nicht direkt nebeneinander liegende Taps auszuwählen.
Bewegen und Löschen von Taps im Delay Designer
Sie können ein Tap auf der Zeitachse rückwärts oder vorwärts bewegen oder das Tap komplett entfernen.
Hinweis: Wenn Sie ein Tap bewegen, bearbeiten Sie genau genommen dessen Delay-Zeit.
Wählen Sie das Tap in der Identifikationsleiste aus und bewegen Sie es nach links (zeitlich vorwärts) oder nach rechts (zeitlich rückwärts).
Dies funktioniert auch, wenn mehrere Taps ausgewählt sind.
Hinweis: Wenn Sie den Parameter für die Delay-Zeit im Feld "Tap Delay" der Tap-Parameterleiste bearbeiten, wird auch das Tap zeitlich verschoben. Weitere Informationen zum Feld "Tap Delay" und zum Bearbeiten von Taps finden Sie unter Bearbeiten von Taps in der Tap-Parameterleiste von Delay Designer.
Wählen Sie das Tap aus und drücken Sie die Taste "Entf." oder die Rückschritttaste.
Wählen Sie einen Tap-Buchstaben in der Identifikationsleiste aus und bewegen Sie ihn nach unten aus der Tap-Anzeige heraus.
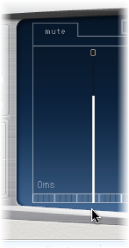
Dies funktioniert auch, wenn mehrere Taps ausgewählt sind.
Klicken Sie bei gedrückter ctrl-Taste (oder mit der rechten Maustaste) auf ein Tap und wählen Sie "Delete tap(s)" aus dem Kontextmenü aus.
Verwenden der Tap-Aktivierungstasten im Delay Designer
Jedes Tap verfügt in der Aktivierungsleiste über eine eigene Aktivierungstaste (Toggle). Mit diesen Tasten können Sie Parameter schnell aktivieren bzw. deaktivieren. Es hängt von der aktuellen Auswahl der Ansicht-Tasten ab, welche Parameter mit den Tasten aktiviert bzw. deaktiviert werden:
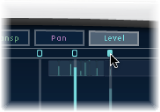
- Ansicht "Cutoff": Die Tasten schalten das Filter ein oder aus.
- Ansicht "Reso": Die Tasten wechseln die Filter-Flankensteilheit zwischen 6 dB und 12 dB.
- Ansicht "Pitch": Die Tasten aktivieren bzw. deaktivieren die Tonhöhen-Transposition.
- Ansicht "Pan": Die Tasten wechseln zwischen den Flip-Modi.
- Ansicht "Level": Die Tasten aktivieren bzw. deaktivieren die Stummschaltung des Taps.
Klicken Sie bei gedrückter Befehls- und Wahltaste auf eine der Tasten, unabhängig vom aktuellen Anzeigemodus.
Wenn Sie die Wahl- und Befehlstaste loslassen, übernehmen die Tasten wieder ihre Standardeinstellung in der aktuellen Ansicht.
Hinweis: Wenn Sie einen Filter- oder Transpositionsparameter zum ersten Mal bearbeiten, wird das entsprechende Modul automatisch eingeschaltet. Folglich müssen Sie das Modul für die Filterung oder Tonhöhentransposition vor dem Bearbeiten nicht manuell einschalten. Nachdem Sie jedoch eines dieser Module manuell ausgeschaltet haben, müssen Sie es auch manuell wieder einschalten.
Bearbeiten von Parametern in der Tap-Ansicht von Delay Designer
Sie können jeden Tap-Parameter, der in der Tap-Ansicht des Delay Designer als vertikale Linie dargestellt ist, grafisch bearbeiten. Die Tap-Ansicht eignet sich ideal zum Bearbeiten der Parameter eines Taps relativ zu anderen Taps oder auch zum gleichzeitigen Bearbeiten mehrerer Taps.
Klicken Sie auf die Ansicht-Taste des zu bearbeitenden Parameters.
Bewegen Sie die helle Linie des zu bearbeitenden Taps vertikal (bzw. eine Linie eines der ausgewählten Taps, falls mehrere Taps ausgewählt sind).
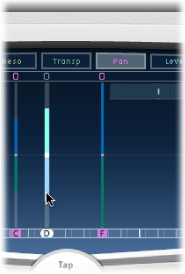
Bei mehreren ausgewählten Taps ändern sich die Werte aller ausgewählten Taps relativ zueinander.
Hinweis: Die hier beschriebene Methode weicht geringfügig von der Vorgehensweise bei den Parametern "Filter Cutoff" und "Pan" ab. Siehe Bearbeiten des Filter-Cutoff in der Tap-Ansicht von Delay Designer und Bearbeiten der Pan-Einstellung in der Tap-Ansicht von Delay Designer.
Bewegen Sie den Zeiger bei gedrückter Befehlstaste horizontal und vertikal über mehrere Taps in der Tap-Ansicht.
Die Parameterwerte passen sich während des Bewegens über die Taps der jeweiligen Mausposition an. Durch Bewegen des Zeigers bei gedrückter Befehlstaste über mehrere Taps können Sie Wertekurven zeichnen, ganz ähnlich wie Sie mit einem Stift eine Kurvenlinie auf ein Blatt Papier zeichnen würden.
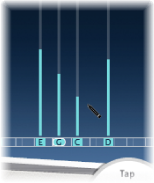
Ausrichten der Tap-Werte im Delay Designer
Sie können die Tap-Ansicht von Delay Designer verwenden, um die Tap-Parameterwerte, dargestellt in Form senkrechter Linien, auszurichten.
Klicken Sie bei gedrückter Befehlstaste auf die Tap-Ansicht und bewegen Sie den Zeiger bei weiterhin gedrückter Befehlstaste. Dadurch entsteht eine Linie hinter dem Mauszeiger.
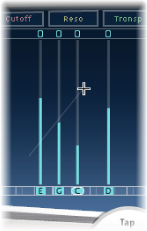
Klicken Sie auf die entsprechende Position, um den Endpunkt der Linie zu markieren.
Die Werte der Taps, die zwischen Anfangs- und Endpunkt fallen, werden entlang der Linie ausgerichtet.
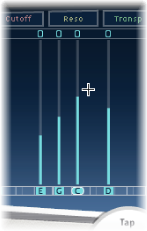
Bearbeiten des Filter-Cutoff in der Tap-Ansicht von Delay Designer
Die unter Bearbeiten von Parametern in der Tap-Ansicht von Delay Designer beschriebenen Schritte beziehen sich auf die meisten grafisch editierbaren Parameter. Die Parameter "Cutoff" und "Pan" funktionieren etwas anders.
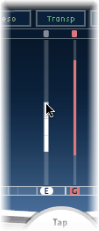
In der Cutoff-Ansicht werden für jedes Tap zwei Parameter angezeigt: die Cutoff-Frequenz für sowohl Highpass- als auch Lowpass-Filter. Die Werte für den Filter-Cutoff können einzeln angepasst werden, indem Sie die entsprechende Linie für die Cutoff-Frequenz bewegen (die obere Linie bestimmt den Highpass, die untere Linie den Lowpass). Sie können auch beide Filtereckfrequenzen festlegen, indem Sie den Mauszeiger zwischen beiden Linien bewegen.
Ist der Wert für die Cutoff-Frequenz des Highpass-Filters niedriger als der der Lowpass-Cutoff-Frequenz, wird nur eine Linie angezeigt. Diese Linie stellt das Frequenzband dar, das die Filter passiert, das heißt die Filter fungieren als Bandpass-Filter. Bei dieser Einstellung arbeiten die beiden Filter seriell, das heißt das Tap passiert zuerst einen Filter und dann den anderen.
Wenn der Wert für die Cutoff-Frequenz des Highpass-Filters höher ist als der der Lowpass-Cutoff-Frequenz, wechselt der Filterbetrieb von seriell zu parallel, das heißt das Tap passiert beide Filter gleichzeitig. In diesem Fall zeigt der Abstand zwischen den beiden Filtereckfrequenzen an, dass das Frequenzband abgelehnt wird, das heißt die Filter agieren als bandabweisende Filter.
Bearbeiten der Pan-Einstellung in der Tap-Ansicht von Delay Designer
Die Darstellung des Panorama-Parameters in der Panorama-Ansicht hängt gänzlich von der Input-Kanal-Konfiguration in Delay Designer ab – Mono-zu-Stereo, Stereo-zu-Stereo oder Surround.
Hinweis: Pan ist nicht verfügbar in Mono-Konfigurationen.
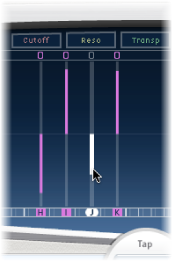
Bei Mono-Input/Stereo-Output-Konfigurationen werden alle Taps zunächst in der Mitte angeordnet. Um die Panorama-Position zu ändern, klicken Sie in die Mitte des Taps, halten die Maustaste gedrückt und bewegen die Maus in die Richtung, in die das Panorama des/der Taps bewegt werden soll. Es wird eine weiße Linie von der Mitte zur Richtung, in die Sie das Tap bewegt haben, angezeigt, die die Panorama-Position des bzw. der Taps darstellt.
Linien oberhalb der Mitte zeigen ein Pan nach links an, während Linien unterhalb der Mitte für ein Pan nach rechts stehen. Linker (blau) und rechter (grün) Kanal sind leicht zu erkennen.
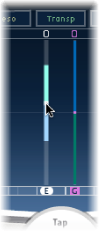
Bei Stereo-Input/Stereo-Output-Konfigurationen passt der Panorama-Parameter die Stereo-Balance an und nicht die Tap-Position im Stereo-Feld. Der Pan-Parameter wird als Punkt im Tap angezeigt, der die Stereo-Balance darstellt. Um die Balance anzupassen, bewegen Sie den Punkt auf dem Tap nach oben oder unten.
Das Stereo-Spread ist standardmäßig auf 100 % eingestellt. Um diesen Wert anzupassen, bewegen Sie den Punkt nach links oder rechts. Dabei ändert sich die Breite der Linie, das heißt sie dehnt sich von dem Punkt aus nach außen. Beobachten Sie den Spread-Parameter in der Tap-Parameterleiste beim Anpassen.
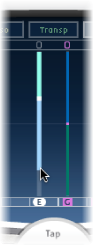
Bei Surround-Konfigurationen stellt die helle Linie den Surround-Winkel dar. Weitere Informationen hierzu finden Sie unter Arbeiten mit Delay Designer in Surround-Konfigurationen.
Bearbeiten von Taps in der Tap-Parameterleiste von Delay Designer
Die Tap-Parameterleiste ermöglicht den sofortigen Zugriff auf alle Parameter des ausgewählten Taps. Die Tap-Parameterleiste ermöglicht außerdem den Zugriff auf mehrere Parameter, die in der Tap-Ansicht nicht verfügbar sind, z. B. "Transpose" und "Flip" (Transponieren und Drehen).
Die Bearbeitung in der Tap-Parameterleiste ist schnell und präzise, wenn Sie die Parameter eines einzelnen Taps bearbeiten möchten. Es sind alle Parameter des ausgewählten Taps verfügbar, Sie müssen dazu nicht die Ansicht wechseln oder Werte mittels vertikaler Linien schätzen. Bei Auswahl mehrerer Taps in der Tap-Ansicht ändern sich die Werte aller ausgewählten Taps relativ zueinander.
Klicken Sie bei gedrückter Wahltaste auf einen Parameterwert, um diesen auf die Standardeinstellung zurückzusetzen. Sind mehrere Taps ausgewählt und Sie klicken bei gedrückter Wahltaste auf einen Parameter, wird dieser Parameter für alle ausgewählten Taps auf die Standardeinstellung zurückgesetzt.
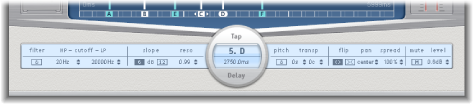
- Slope-Tasten: Bestimmen die Flankensteilheit der Hoch- und Tiefpässe. Klicken Sie auf die Taste "6 dB", um eine sanftere Filter-Flankensteilheit zu erzeugen oder die Taste "12 dB" für einen steileren, betonteren Filter-Effekt.
Hinweis: Sie können die Flankensteilheit für die Highpass- und Lowpass-Filter nicht separat festlegen.
- Flip-Tasten: Wechselt zwischen der linken und rechten Seite des Stereo- oder Surround-Bilds. Durch Klicken auf diese Tasten verändert sich die Tap-Position von links nach rechts oder umgekehrt. Ist z. B. ein Tap auf 55 % links gesetzt und Sie klicken auf die Taste "Flip", wird das Tap auf 55 % rechts gesetzt.
- Feld "Pan": Steuert die Panorama-Position für Mono-Input-Signale, die Stereo-Balance für Stereo-Input-Signale und den Surround-Winkel bei der Verwendung in Surround-Konfigurationen.
"Pan" zeigt einen Prozentwert zwischen 100 % (ganz links) und –100 % (ganz rechts) an, der die Panorama-Position oder die Balance des Taps darstellt. Der Wert "0 %" bezeichnet die Balance-Position in der Mitte.
Im Surround-Modus ersetzt ein Surround-Panner die Prozentanzeige. Weitere Informationen hierzu finden Sie unter Arbeiten mit Delay Designer in Surround-Konfigurationen.
Bearbeiten der Taps im Delay Designer über das Kontextmenü
Klicken Sie bei gedrückter ctrl-Taste (oder mit der rechten Maustaste) auf ein Tap in der Tap-Ansicht von Delay Designer, um ein Kontextmenü mit den folgenden Befehlen zu öffnen:
- Copy sound parameters: Kopiert alle Parameter des bzw. der ausgewählten Taps (mit Ausnahme der Delay-Zeit) in die Zwischenablage.
- Paste sound parameters: Setzt die in der Zwischenablage befindlichen Tap-Parameter in das bzw. die ausgewählten Taps ein. Befinden sich mehr Taps in der Zwischenablage als in der Tap-Hauptansicht ausgewählt sind, werden weitere Taps in der Zwischenablage nicht berücksichtigt.
- Reset sound parameters to default values: Setzt alle Parameter der ausgewählten Taps (mit Ausnahme der Delay-Zeit) auf ihre Standardwerte zurück.
- 2 x delay time: Verdoppelt die Delay-Zeit aller ausgewählten Taps. Angenommen, die Delay-Zeiten der drei Taps sind wie folgt eingestellt: Tap A = 250 ms, Tap B = 500 ms, Tap C = 750 ms. Wenn Sie diese drei Taps und dann den Befehl "2 x delay time" im Kontextmenü auswählen, werden die Taps wie folgt geändert: Tap A = 500 ms, Tap B = 1000 ms, Tap C = 1500 ms. Anders ausgedrückt: Ein rhythmisches Delay-Muster entfaltet sich dann mit halber Geschwindigkeit. (Oder musikalisch gesprochen: Es wird im halben Tempo abgespielt.)
- 1/2 x delay time: Halbiert die Delay-Zeit aller ausgewählten Taps. Ausgehend vom obigen Beispiel verändert der Befehl "1/2 x delay time" im Kontextmenü die Taps wie folgt: Tap A = 125 ms, Tap B = 250 ms, Tap C = 375 ms. Anders ausgedrückt: Ein rhythmisches Delay-Muster entfaltet sich dann mit doppelter Geschwindigkeit. (Oder musikalisch gesprochen: Es wird in doppeltem Tempo abgespielt.)
- Delete tap(s): Löscht alle ausgewählten Taps.
Tap-Werte im Delay Designer zurücksetzen
Sie können in der Tap-Ansicht von Delay Designer und in der Tap-Parameterleiste die Tap-Parameter auf ihre jeweiligen Standardwerte zurücksetzen.
Klicken Sie bei gedrückter Wahltaste in der Tap-Ansicht auf ein Tap, um den ausgewählten Parameter auf seine Standardeinstellung zurückzusetzen.
Sind mehrere Taps ausgewählt, wird durch Klicken bei gedrückter Wahltaste auf ein beliebiges Tap der ausgewählte Parameter für alle ausgewählten Taps auf deren Standardwert zurückgesetzt.
Klicken Sie in der Tap-Parameterleiste bei gedrückter Wahltaste auf einen Parameterwert, um diesen auf seine Standardeinstellung zurückzusetzen.
Sind mehrere Taps ausgewählt und Sie klicken bei gedrückter Wahltaste auf einen Parameter, wird dieser Parameter für alle ausgewählten Taps auf die Standardeinstellung zurückgesetzt.
Synchronisieren von Taps im Delay Designer
Delay Designer kann entweder mit dem Projekttempo synchronisiert sein oder auch unabhängig davon laufen. Im synchronisierten Modus (Sync-Modus) rasten die Taps auf einem Raster (Grid) musikalisch relevanter Positionen ein, die auf Notenwerten basieren. Sie können im Sync-Modus auch einen Swing-Wert festlegen. Dadurch variiert das exakte Timing des Rasters und die Taps klingen sanfter und weniger roboterhaft. Ist der Sync-Modus deaktiviert, rasten die Taps weder an den Rasterlinien ein noch kann der Swing-Wert angewendet werden.
Bei aktiviertem Sync-Modus wird eine Rasterlinie, die dem ausgewählten Raster-Parameterwert entspricht, in der Identifikationsleiste angezeigt. Alle Taps werden in Richtung des nächstgelegenen Werts für die Delay-Zeit auf dem Raster bewegt. Später erstellte oder bewegte Taps rasten an entsprechenden Positionen auf dem Raster ein.
Wenn Sie eine Delay Designer-Einstellung sichern, werden der Status des Sync-Modus und alle Grid- und Swing-Werte gesichert. Bei aktiviertem Sync-Modus wird beim Sichern einer Einstellung zusätzlich die Rasterposition der Taps gesichert. Dadurch wird sichergestellt, dass bei einer Einstellung, die mit einem anderen Tempo in ein Projekt geladen wird als dem bei Erstellen der Einstellung verwendeten Projekttempo, alle Taps ihre relativen Positionen und ihren Rhythmus im neuen Tempo beibehalten.
Hinweis: Delay Designer bietet eine maximale Delay-Zeit von 10 Sekunden. Das heißt, wenn Sie eine Einstellung in ein Projekt mit einem langsameren Tempo laden als dem beim Erstellen der Einstellung verwendeten Tempo, liegen einige Taps möglicherweise außerhalb der 10-Sekunden-Grenze. In solchen Fällen werden diese Taps nicht wiedergegeben, bleiben aber dennoch als Teil der Einstellung erhalten.

- Einblendmenü "Grid" (Raster): Stellt mehrere Rasterauflösungen zur Auswahl, die musikalischen Notenwerten entsprechen. Die Rasterauflösung und das Projekttempo legen die Länge jedes Rasterschritts fest. Beim Ändern der Rasterauflösung ändert sich das in der Identifikationsleiste angezeigte Raster entsprechend. Dadurch wird gleichzeitig ein Schritt-Limit für alle Taps festgelegt.
Stellen Sie sich als Beispiel ein Projekt vor, bei dem das aktuelle Tempo auf 120 Beats pro Minute eingestellt ist. Der Wert im Einblendmenü "Grid" ist auf Sechzehntelnoten (1/16) gesetzt. Bei diesem Tempo und dieser Rasterauflösung liegt ein Abstand von 125 Millisekunden (ms) zwischen den Rasterschritten. Wenn Tap A aktuell auf 380 ms gesetzt ist und der Sync-Modus eingeschaltet wird, wird Tap A sofort auf 375 ms gesetzt. Wenn Sie Tap A anschließend zeitlich nach vorne verschieben, rastet es bei 500 ms, 625 ms, 750 ms usw. ein. Bei einer Auflösung von Achtelnoten (1/8) liegen zwischen den Schritten 250 Millisekunden, sodass Tap A automatisch beim nächsten Rasterwert (500 ms) einrasten würde und auf 750 ms, 1000 ms, 1250 ms usw. verschoben werden könnte.
- Feld "Swing": Dieser Wert bestimmt, wie nahe jeder zweite Rasterschritt zur absoluten Rasterposition liegt. Bei einer Swing-Einstellung von 50 % hat jeder Rasterschritt den gleichen Wert. Bei Einstellungen unter 50 % ist jeder zweite Schritt zeitlich kürzer. Bei Einstellungen über 50 % ist jeder zweite Rasterschritt zeitlich länger.
Variieren Sie die Rasterposition jedes zweiten Schritts geringfügig (Werte zwischen 45 % und 55 %), um den Swing-Rhythmus etwas aufzulockern. So lassen sich sehr natürliche, "menschliche" Timing-Variationen erzeugen. Extrem hohe Swing-Einstellungen wirken sehr starr, da dabei jeder zweite Schritt unmittelbar neben dem nachfolgenden Schritt positioniert wird. Nutzen Sie höhere Werte zum Erzeugen interessanter und komplexer Doppelrhythmen mit einigen Taps, während das Raster weiterhin andere Taps einrasten lässt und so die Synchronität mit dem Projekttempo möglichst exakt wahrt.
Verwenden des Master-Bereichs von Delay Designer
Der Master-Bereich umfasst Parameter für zwei globale Funktionen: Delay Feedback und Dry/Wet-Mix.
Bei einfachen Delays kann das Delay lediglich mit Feedback wiederholt werden. Da Delay Designer 26 Taps bereitstellt, können Sie Wiederholungen mit den Taps erstellen und benötigen daher keine separaten Feedback-Regler für jedes Tap.
Mit den globalen Feedback-Parametern in Delay Designer können Sie aber den Output eines benutzerdefinierten Taps durch den Effekteingang zurücksenden, um einen eigenständigen Rhythmus bzw. ein eigenständiges Muster zu erzeugen. Dieser Tap wird als Feedback-Tap bezeichnet.
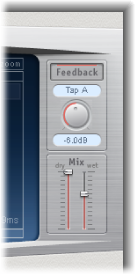
- Drehregler "Feedback Level": Stellt den Feedback-Lautstärkepegel ein. Sie können den Ausgangspegel des Feedback-Taps variieren, bevor es in den Input des Delay Designer zurückgeroutet wird.
Ein Wert von 0 % steht für kein Feedback.
Ein Wert von 100 % sendet das Feedback-Tap in voller Lautstärke in den Input von Delay Designer zurück.
Hinweis: Wenn "Feedback" eingeschaltet ist und Sie Taps mithilfe von Tap-Pads erstellen, wird "Feedback" automatisch ausgeschaltet. Wenn Sie das Erstellen von Taps mit den Tap-Pads beenden, wird "Feedback" automatisch wieder aktiviert.
Arbeiten mit Delay Designer in Surround-Konfigurationen
Delay Designer ist für die Verwendung in Surround-Konfigurationen optimiert. Bei 26 im Surround-Feld frei positionierbaren Taps lassen sich damit wirklich faszinierende rhythmische und räumliche Effekte erzeugen.
Delay Designer bearbeitet jeden Input-Kanal einzeln.
Bei einer Konfiguration mit Mono/Stereo-Input und Surround-Output bearbeitet Delay Designer die beiden Stereo-Kanäle einzeln und mit dem Surround-Panner können Sie jedes Delay auf dem Surround-Feld positionieren.
Bei einer Konfiguration mit Surround-Input und Surround-Output bearbeitet Delay Designer jeden Surround-Kanal einzeln und mit dem Surround-Panner können Sie die Surround-Balance jedes Taps im Surround-Feld einstellen.
Wenn Delay Designer in einer Surround-Konfiguration verwendet wird, wird der Pan-Parameter auf der Tap-Parameterleiste durch einen Surround-Panner ersetzt, mit dem Sie die Surround-Position jedes Taps bestimmen können.
Hinweis: Im Pan-Anzeigemodus der Tap-Ansicht können Sie nur den Winkel von Taps anpassen. Zum Anpassen der Raumverteilung müssen Sie den Surround-Panner in der Tap-Parameterleiste verwenden.

Zum einfachen Bewegen der Surround-Position haben Sie folgende Möglichkeiten:
Bewegen bei gedrückter Befehlstaste, um die Raumverteilung anzupassen.
Bewegen bei gedrückter Befehls- und Wahltaste, um den Winkel anzupassen.
Klicken bei gedrückter Wahltaste auf den blauen Punkt, um Winkel und Raumverteilung zurückzusetzen.
Hinweis: Delay Designer erzeugt Automationsdaten separat für Stereo-Pan- und Surround-Pan-Vorgänge. Das heißt, Delay Designer reagiert in Surround-Kanälen nicht auf bereits bestehende Stereo-Pan-Automationsdaten und umgekehrt.