了解“编配”窗口区域的交互方式
“编配”窗口包含多个互相交互的区域。这让您可以在同一区域对所有文件、编辑方法、轨道和通道条参数进行访问,从而加快工作流程。以下任务概述了这些“编配”窗口区域如何互相协调工作,从而加快音乐创作速度。
通过点按编配工具栏中的“媒体”按钮打开媒体区域。
点按“文件浏览器”标签,然后浏览至包含音频文件的文件夹。
选择音频文件名称并将其拖到编配区域中的音频轨道带上。
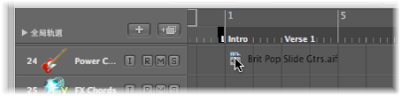
当帮助标记显示位置 1 1 1 1 时,释放鼠标键。编配区域中会创建一个片段。
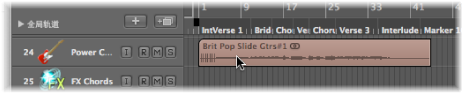
点按编配区域底部的“样本编辑器”按钮。
样本编辑器显示,并显示刚刚在编配区域中创建的片段的内容。
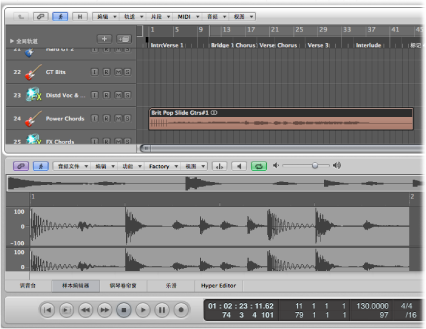
点按“音频媒体夹”标签。
媒体夹包含刚刚添加到项目的音频文件。
点按“循环”标签,然后点按一个类别按钮来查看循环浏览器的搜索结果列表中的匹配循环。
选择带有绿色图标的循环,并将其拖到编配区域中的软件乐器轨道。
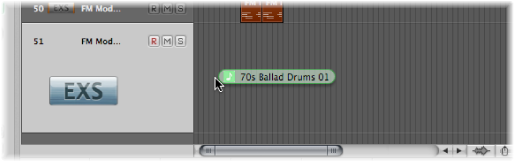
当帮助标记显示位置 1 1 1 1 时,释放鼠标键。编配区域中会创建一个 MIDI 片段。
提示: 如果没有软件乐器轨道,您也可以从循环浏览器中直接将 Apple Loops 拖到空白编配区域。系统自动创建轨道和相应通道条,并载入 Apple Loops。
点按编配区域底部的“钢琴卷帘窗”按钮。
钢琴卷帘窗编辑器显示,并显示刚刚在编配区域中创建的片段的内容。
通过点按走带控制条中的“转到开始”按钮,将播放头移到项目的开始部分。
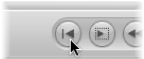
通过点按走带控制条中的“播放”按钮来播放项目。
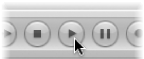
您将听到添加到项目的音频文件和乐器循环的声音。您可能喜欢软件乐器循环的旋律,而不是它的声音。使用资源库将其他声音分配到软件乐器轨道。
选择软件乐器轨道,然后点按“检查器”按钮。
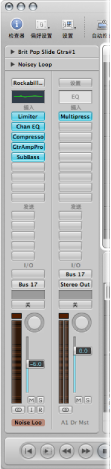
左通道条显示软件乐器和选定轨道的效果。
点按“资源库”标签,并浏览显示的通道条设置。
由于这是一个软件乐器轨道/通道条,因此在资源库中只显示软件乐器通道条设置。
选择其中一个通道条设置以将它载入。
再一次开始回放,听一听新声音的效果。