处理 QuickTime 影片音频轨道
一旦在项目中打开影片,您就可以使用“文件”菜单中的“从影片导入音频”或“将音频导出至影片”命令。
您可以在视频项目设置中调整音频电平和输出设备(请参阅视频项目设置)。
从 QuickTime 影片导入音频轨道
您可以将音频从 QuickTime 影片导入到您的项目。
若要从影片导入音频
选择所需的音频轨道。
请执行以下一项操作:
从主菜单栏中选取“文件”>“从影片导入音频”(或使用相应的键盘命令)。
按住 Control 键点按(或右键点按)全局视频轨道区域,然后从快捷键菜单中选取“从影片导入音频”。
在出现的对话框中点按“好”。
选定的音频轨道会被并轨到 AIFF 文件,并放置在音频媒体夹中。在编配区域的顶部还会创建一个新的音频轨道,影片中的导入音频会添加到此轨道。影片名称会被保留,并将用于生成的音频文件。
将音频轨道导出到 QuickTime 影片
您可以将音频从 QuickTime 影片包含的项目部分中导出到影片文件本身,有效地覆盖原始影片声音轨道。例如,将您的影片声音轨道的未加工混音发送给制作小组中其他成员时,就可以使用这个功能。
若要将您的项目导出到 QuickTime 影片
执行以下一项操作,以打开“声音设置”对话框:
从主菜单栏中选取“文件”>“将音频导出至影片”(或使用相应的键盘命令)。
按住 Control 键点按(或右键点按)全局视频轨道区域,然后从快捷键菜单中选取“将音频导出至影片”。
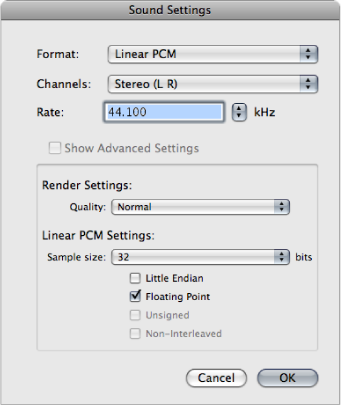
选取并轨后音频文件的格式选项,并点按“好”。
在出现的对话框中,输入影片的名称和目标文件夹,并点按“存储”。
会打开另一个对话框,可让您选取新影片中应使用原始影片的哪些音频轨道。
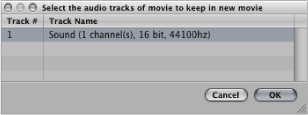
选择您想要在新影片中保留的音频轨道,然后点按“好”。
QuickTime 影片会被导出至选定的折叠夹;它包含所有选定的音频轨道,以及您项目中 QuickTime 影片的开始点和结束点包含的部分。