处理折叠夹
文件夹是包含其他片段的片段,与 Finder 中包含其他文件夹或文件的文件夹类似。原则上,您可以像编辑 MIDI 片段一样编辑文件夹。
使文件夹可视的一个方法是将其作为编配区域的一个编配。一个文件夹可以包含任意多的轨道(载有片段)。关闭后的文件夹看起来像 MIDI 片段,但它位于在轨道列表中指派给该文件的轨道,而不是通道条。

打开后的文件夹看起来就像项目中的编配区域和轨道列表。
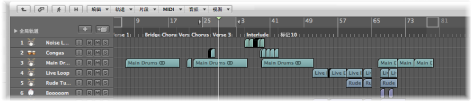
折叠夹中的所有片段将按照该折叠夹的轨道列表中设定的通道条进行路由和播放,因为这些片段通常位于编配窗口的顶层。
备注: 如果将折叠夹拖到设定为乐器通道条的轨道上,其所有内容(即折叠夹中的所有 MIDI 片段)都会由此乐器演奏。通常,只有当文件夹包含特定乐器或乐器类型(诸如:架子鼓或通用音弦声音)的轨道时,该操作才有意义。例如,如果您想要的部分声音源不可用时,通过此技术可以快速试听弦乐编配。
例如,铜管乐器部分折叠夹可能包含小号、萨克斯和长号轨道,或可能包含鼓乐器的 14 条轨道,您不妨将此折叠夹视为一个单独的鼓类片段。
同样的,整个项目(包括所有轨道和片段)可以单独成为一个文件夹,在编配中显示为灰色符杠。这样,您可以编配一个音乐会的几个项目。
文件夹不止有这些功能。例如,你可以用文件夹代表乐曲的合唱和独唱。如同 Finder,您可以在其他文件夹内放置任意多的文件夹,还可以将文件夹放置在更多的文件夹内(比如不同乐器部分的乐器组),不限制创建文件夹的数量。
另一个用途是将同一项目的不同编配储存在不同文件夹,让您可以在编配间更快切换。
打包文件夹和解开文件夹
您既可以将选定的片段打包到一个文件夹,也可以创建一个新文件夹,然后在其中添加片段。
选择片段。
选取“片段”>“折叠夹”>“打包折叠夹”(或使用相应的键盘命令,默认分配: Shift-Command-F)。
如果所有选定的片段位于不同的轨道上,将会创建一个新的折叠夹轨道。
如果所有选定的片段位于同一轨道上,将会在那条轨道上(而不是在各自的折叠夹轨道上)创建折叠夹。
备注: 在类型相符的轨道间移动仅带有一条内容轨道的折叠夹时,内容会始终通过托管轨道的通道条回放。
如果没有选择片段,Logic Pro 会创建一个空折叠夹。该文件夹不包含片段,仅包含从当前层次分配到所有通道条的轨道。
选择该文件夹。
选取下列一个命令:
选取“片段”>“折叠夹”>“解开折叠夹”。
编配窗口将更新,以显示折叠夹的内容(轨道和片段)。
选取“片段”>“折叠夹”>“解开折叠夹(创建新轨道)”,或使用“将折叠夹解开到新轨道”键盘命令,默认分配: Command-U。
Logic Pro 会在放置折叠夹的同一层次上(前一折叠夹轨道下面)创建新轨道。
选取“片段”>“折叠夹”>“解开折叠夹(使用现有轨道)”,或使用“将折叠夹解开到现有轨道”键盘命令。
折叠夹内包含的片段放置在分配到相应通道条的轨道上。
进入文件夹和退出文件夹
一旦您打包了文件夹,您会经常进入和退出文件夹,以在编配过程中修改数据。您可以在编配窗口中轻易分辨您是处于折叠夹内还是折叠夹外:
处于最高编配层时(折叠夹外),折叠夹在轨道上可见,编配窗口标题栏将显示项目名称,且层次按钮呈灰色显示。
在折叠夹内时,您看不到折叠夹轨道,编配标题栏将显示项目名称,其后是折叠夹名称(例如“未命名: 合唱文件夹),且层次按钮可用。
连按文件夹片段。
选择您想进入的文件夹,然后使用“跳进文件夹或片段”键盘命令。
在使用该命令之前,您应该确保已选定此文件夹。如果选定一个 MIDI 片段,事件列表编辑器(显示 MIDI 片段内容)会打开。
在轨道列表中,连按折叠夹轨道名称会打开调音台。
连按(折叠夹)编配区域背景(或使用“跳出文件夹或片段”键盘命令)。
在编配区域的窗内菜单栏中,点按最左侧的层次按钮。帮助标记显示“离开文件夹”。
您会向上移动一个显示层次,并且可以看见编配窗口的内容(显示关闭的折叠夹)。
从折叠夹中添加和移走片段
您可以很容易地向现有文件夹内添加片段,或从文件夹中移走片段。处理编配时,会发现需要添加或移走某些部分,因此经常发生这种情况。
在编配层次的最顶层(折叠夹外),将片段拖到折叠夹中的所需位置。
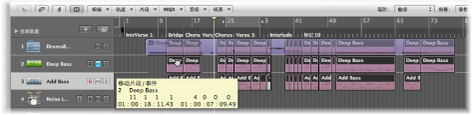
如果折叠夹不包含与源片段使用同一通道的轨道,Logic Pro 会创建这样一条轨道。如果折叠夹包含这样的轨道,则使用该通道。进入折叠夹时,您会看到拖移过来的片段放在您放置的位置上。

在主菜单栏中,选取“窗口”>“编配”以打开第二个编配窗口(或使用“打开编配窗口”键盘命令,默认分配: Command-1)。
在两个编配区域之一,进入您想从中移走片段的文件夹。
将片段从文件夹拖到另一个编配区域。
您也可以使用“编辑”>“剪切”命令,以将片段从文件夹中剪切掉。这会把片段转移到夹纸板上。然后,您可以使用“编辑”>“粘贴”命令,将片段拷贝到编配区域中的所需位置。