使用插件
插件从广泛意义上说,分为两个类别:
软件乐器,对 MIDI 音符信息有反应
音频效果,对 MIDI 音符信息没有反应
Audio Unit 格式也进一步提供两种插件类型:
发生器
MIDI 控制的效果
顾名思义,发生器 Audio Unit 插件产生音频信号。跟软件乐器相反的是,然而,它们不需要一个 MIDI 音符信息来进行触发。
Audio Unit MIDI 控制的效果可以通过 MIDI 进行控制,不像标准的音频效果插件。照这样,它们的使用也不同。
插入、去掉和替换插件
您可以插入、去掉和替换插件。
点按通道条的“插入”插槽。
这时会出现一个菜单,显示所有可用的效果插件,这些插件按不同的类别排列。
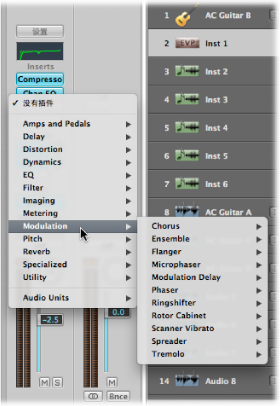
浏览各个类别,并通过点按插件名称选取它。载入一个符合所选取通道条输入格式的插件版本。
通过点按合适的条目,您也可以选取如单声道或单声道至立体声版本的插件。
Logic Pro 效果插件显示为不同的类别,如 Delay 和 Reverb。如果您系统上已安装了这些格式的插件,则还可以使用更多子菜单,例如 Audio Unit。
点按乐器通道条的“乐器”插槽,然后从“插件”菜单中选取软件乐器插件、Audio Unit 发生器或 MIDI 控制的效果(名称和类型)。
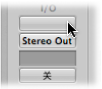
提示: 您只需选取乐器名称,就可以将此乐器插入立体声格式通道的立体声中。
选取的乐器、效果或发生器的插件窗口将会自动打开。如果您不想插件窗口在插入后自动打开,请在“Logic Pro”>“偏好设置”>“显示”>“调音台”面板中取消选择“在插入时打开插件窗口”偏好设置。
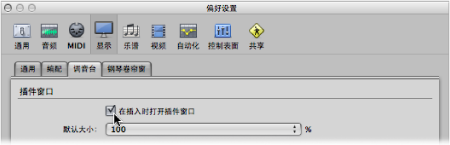
可以在插件窗口中调整所有的插件参数。有关更多信息,请参阅调整插件参数。
点按“插入”或“乐器”插槽,然后从菜单中选取“没有插件”。
点按“插入”插槽,然后浏览至合适的插件类型。
移动插件
您可以使用手工具在通道条之间移动乐器和效果。

若要在编配通道条中使用手工具,请在将指针置于“插入”或“乐器”插槽上时按住 Command 键。若要在调音台中使用手工具,请按住 Command 键。
在选定手工具时,将任何使用的“插入”或“乐器”插槽中的插件名称(蓝色标签)拖到未使用的目标插槽。

在操作过程中,使用彩色矩形(空插槽)或彩色线(在两个“插入”插槽之间放置效果时)高亮显示可能的目的位置。
选定手工具后,按住 Option 键可将任何已使用的插槽的插件名称拖到未使用的目标插槽上。
选定手工具后,可将任何已使用的“插入”插槽的效果插件名称拖到未使用的目标插槽上。
此操作将交换插件插槽的位置。例如,在插槽 1 至 3 中分别插入混响、合唱和延迟的通道条上,将插槽 1 插件拖到插槽 3 会将混响放在插槽 3,延迟会移到插槽 1。当然,改变效果位置会更改通道条上的信号声音。
备注: 使用手工具在通道条之间拖移插件时,会替换目的通道上的现有插件,而不是进行交换。
选定手工具后,将任何已使用的“插入”插槽的效果插件名称拖到两个已使用的“插入”插槽之间,然后放开鼠标键。
效果即插入两个使用的插槽之间新创建的插槽中。放落位置(新插槽)下面的效果会向下移动一位。
备注: 如果所有 15 个“插入”插槽都已经使用,则不能再向通道条中插入更多的插件,除非替换现有的插件。
了解不同的插件类型可以用在哪里
将插件插入通道条时,请注意以下几点:
效果插件可以置于所有音频通道条类型(音频、乐器、辅助、输出)的“插入”插槽中。
软件乐器仅可以插在乐器通道条中。这些通道条特有一个“乐器”插槽,处于“输出”插槽的正上方,用于软件乐器的插入。
Audio Unit 发生器仅可以插在乐器通道条中。
Audio Unit MIDI 控制的效果插在乐器通道条的“乐器”插槽中。随后通过插件的“侧链”菜单选择您想要处理的音频信号。
使用 Channel EQ
Channel EQ 跟任何其他的一样,也是插入效果。在大多数调音情况下,它被用作通道条的第一效果,可让您在应用其他效果类型之前雕塑通道条信号的声音。
在没有使用“插入”插槽 1 的通道条上: 连按通道条上半部分的均衡器区域以将通道均衡器置于第一个“插入”插槽中。
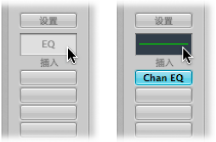
均衡器区域将变成 Channel EQ 的缩略图显示。缩略图提供了各个通道条中所用均衡器设置的概览。
在使用了“插入”插槽 1 的通道条上: 按住 Option 键并连按均衡器区域以插入 Channel EQ 作为第一插件,然后将通道条的所有现有插件向下移动一个插槽(如果需要,相应地重定向它们的自动化数据)。
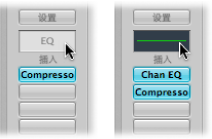
连按带有已占用“插入”插槽 1 的通道条的均衡器区域,会将 Channel EQ 插入下一个可用(未使用)的插槽中。
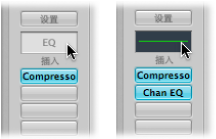
您可以轻易地将 Channel EQ 与其他插件一样插入任何“插入”插槽中。您可以在“插件”菜单的“均衡器”部分找到它。请注意,仅第一个(最顶端的)Channel EQ 在均衡器区域中显示为缩略图图形。
有关通道均衡器的参数的更多信息,请参阅《Logic Pro 乐器》和《Logic Pro 效果》手册。