Affectation de réglages
Cette section décrit la façon d’affecter des réglages à des fichiers multimédias sources et de remplacer ou de modifier ces réglages.
Affectation de réglages à des fichiers multimédias sources
Il existe de nombreuses méthodes permettant d’affecter des réglages à une tâche. Certaines méthodes, telles que la technique de glisser-déplacer du réglage à partir de l’onglet Réglages, sont mieux adaptées à l’utilisation d’une seule tâche. D’autres méthodes, comme l’utilisation du menu local, conviennent mieux à l’affectation des mêmes réglages à un groupe de tâches. Vous pouvez même affecter des réglages en faisant glisser des réglages ou des droplets à partir du Finder.
Remarque : les étapes suivantes impliquent que vous avez déjà ajouté des fichiers multimédias sources à un lot, créant ainsi les tâches auxquelles vous ajoutez les réglages. Voir Importation de fichiers multimédias sources pour plus de détails sur l’importation de fichiers multimédias sources.
Astuce : vous pouvez cliquer sur le triangle d’affichage d’un groupe de réglages tout en maintenant la touche Option enfoncée pour développer ce groupe (et tous ses sous-groupes) et afficher tous les réglages qu’il contient.
Sélectionnez un ou plusieurs réglages ou groupes de réglages dans l’onglet Réglages.
Faites glisser les réglages sur la tâche dans la fenêtre Lot.
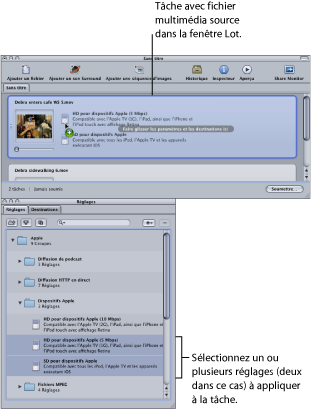
Une nouvelle cible est créée pour chaque réglage ajouté à la tâche du lot.
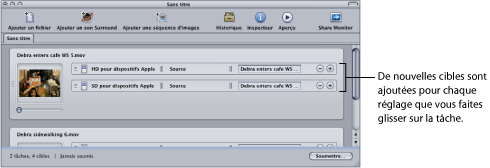
Remarque : vous ne pouvez appliquer les réglages qu’à une seule tâche si vous procédez par glisser-déposer.
Sélectionnez une ou plusieurs tâches dans le lot actuel de la fenêtre Lot.
Choisissez Cible > Ajouter une cible avec réglage.
La zone de dialogue de sélection de réglages apparaît par-dessus la fenêtre Lot.
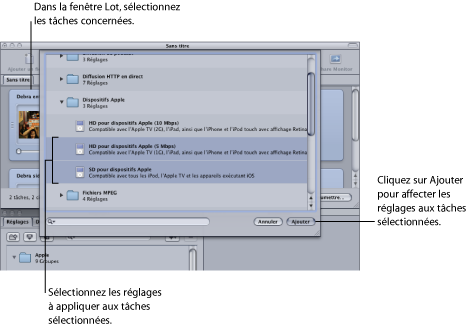
Choisissez un ou plusieurs réglages ou groupes de réglages à affecter aux tâches et cliquez sur Ajouter.
Les réglages sont affectés à chacune des tâches sélectionnées.
Sélectionnez une ou plusieurs tâches dans le lot actuel de la fenêtre Lot.
Cliquez sur l’une des tâches sélectionnées en maintenant la touche Contrôle enfoncée et choisissez « Nouvelle cible avec réglage » dans le menu contextuel.
Le menu contextuel affiche la liste des réglages en fonction de leurs groupes. Vous ne pouvez pas choisir directement un groupe à affecter, mais chacun dispose d’un élément « Tous » qui sélectionne tous les réglages du groupe.
Remarque : cette méthode ne permet pas de sélectionner plusieurs réglages individuels.
Choisissez soit un réglage, soit Tous pour choisir tous les réglages d’un groupe.
Les réglages s’appliquent à toutes les tâches sélectionnées.
Faites glisser un ou plusieurs réglages du Finder vers un emplacement vacant de la fenêtre Lot.
Une nouvelle tâche s’affiche, ses réglages figurant dans une ou plusieurs lignes cibles.
Faites glisser un ou plusieurs réglages du Finder vers un emplacement vacant sur l’icône de travail de la fenêtre Lot.
Une ou plusieurs lignes cibles s’affichent sur le travail qui comprend les réglages.
Pour en savoir plus, voir Distribution et partage de réglages
Vous pouvez également utiliser des droplets pour ajouter des réglages à Compressor. Pour plus d’informations, consultez la section Utilisation de droplets pour créer des tâches et des réglages dans Compressor.
Remplacement d’un réglage affecté par un autre réglage
Lorsque vous avez affecté un réglage à une tâche, vous pouvez trouver un réglage plus adéquat et décider de remplacer le réglage de la cible par un autre. Plusieurs méthodes permettent de modifier les réglages d’une cible. Elles conservent toutes les réglages de destination et le nom de fichier de sortie tels quels.
Choisissez Cible > Modifier le réglage. La zone de dialogue de sélection de réglages s’ouvre pour vous permettre de choisir un nouveau réglage et de cliquer sur Ajouter pour l’affecter à la cible sélectionnée.
Cliquez sur la tâche tout en maintenant la touche Contrôle enfoncée et choisissez Modifier le réglage dans le menu contextuel. La zone de dialogue de sélection de réglages s’ouvre pour vous permettre de choisir un nouveau réglage et de cliquer sur Ajouter pour l’affecter à la cible sélectionnée.
Sélectionnez le nouveau réglage dans l’onglet Réglages et faites-le glisser sur la cible.
Remarque : avec toutes les méthodes ci-dessus, si vous sélectionnez plusieurs réglages, seul celui du haut est affecté à la cible.
Modification d’un réglage affecté
Vous pouvez modifier ou changer tout composant d’un réglage ayant déjà été affecté à un fichier multimédia source dans la fenêtre Lot (identifié comme Cible sélectionnée dans la fenêtre Inspecteur).
Sélectionnez la cible dans le lot avec le réglage que vous souhaitez changer.
Le réglage apparaît dans la fenêtre Inspecteur avec « Cible sélectionnée » dans le champ Nom. Il s’agit d’une copie temporaire du réglage, mais pas du réglage en soi, ce qui vous permet d’y apporter des modifications temporaires, uniquement pour cet envoi du lot.
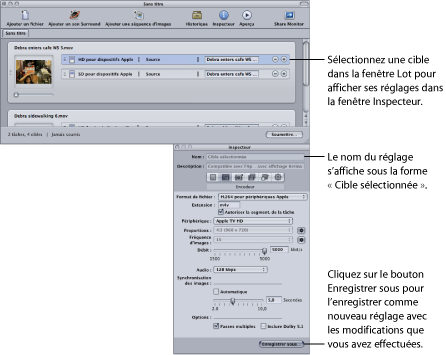
Procédez aux modifications du réglage.
Lorsque vous modifiez le réglage, le bouton Enregistrer sous en bas de la fenêtre Inspecteur devient actif.
Cliquez sur Enregistrer sous afin d’attribuer un nouveau nom au réglage modifié.
La copie enregistrée s’affiche dans l’onglet Réglages sous le nom Copie de Nom du réglage et devient immédiatement le réglage sélectionné dans l’onglet Réglages.
Remarque : il n’est pas nécessaire de l’enregistrer, mais cela peut s’avérer utile au cas où vous devriez le réutiliser plus tard.