Création d’un réglage entièrement nouveau
Si les réglages préexistants ne répondent pas à vos besoins en matière de transcodage ou si vous souhaitez simplement en ajouter de nouveaux, vous pouvez créer vos propres réglages.
Remarque : la procédure recommandée pour créer des réglages personnalisés consiste à dupliquer un réglage prédéfini Apple, puis à adapter la copie de sorte qu’elle réponde à vos besoins. Pour en savoir plus sur la duplication de réglages, reportez-vous à la section Duplication des réglages.
Dans l’onglet Réglages, cliquez sur le bouton Ajouter (+), puis choisissez un format de sortie dans le menu local.
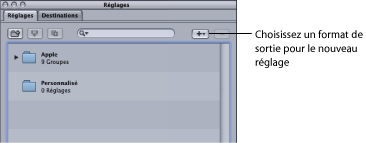
Un nouveau réglage nommé Sans titre suivi du format de fichier de sortie (par exemple, Sans titre MPEG-2) apparaît dans le dossier Personnalisé de l’onglet Réglages.
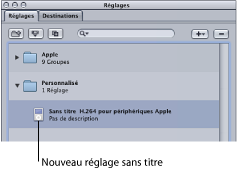
La fenêtre Inspecteur change également pour afficher les paramètres de ce réglage.
Remarque : vous pouvez toujours changer le format du fichier de sortie de ce réglage dans la sous-fenêtre Encodeur de l’Inspecteur, mais prenez soin de changer le nom du réglage afin de refléter son format de fichier de sortie.
Ouvrez les sous-fenêtres Inspecteur suivantes afin de modifier les éléments suivants :
- Nom et description du réglage : permet de modifier le nom et la description du réglage de sorte que vous puissiez vous rappeler plus facilement pourquoi vous avez créé ce réglage personnalisé.
- Sous-fenêtre Encodeur : permet de modifier le format de sortie et les codecs vidéo et audio, ainsi que les attributs qui y sont associés.
- Sous-fenêtre Contrôles d’images : permet de changer les attributs souhaités dans la sous-fenêtre Contrôles d’images.
- Sous-fenêtre Filtres : permet la modification des attributs des filtres. Pour ajouter ou supprimer un filtre d’un réglage, cochez ou décochez respectivement la case située en regard du filtre concerné.
- sous-fenêtre Géométrie : permet de modifier n’importe quel attribut de la sous-fenêtre Géométrie.
- Sous-fenêtre Actions : permet de modifier n’importe quel attribut de la sous-fenêtre Actions.
Cliquez sur Enregistrer pour enregistrer le réglage.
Consultez la section Affectation de réglages à des fichiers multimédias sources pour plus d’informations sur l’attribution de réglages.
Remarque : il est possible de créer des groupes de réglages, que vous pouvez ensuite appliquer à un fichier de données multimédias en une seule étape. Consultez la section Création de groupes de réglages pour obtenir plus d’informations.