Ajout de fichiers multimédias sources à un lot pour créer des tâches
Vous devez importer les fichiers multimédias sources dans le lot de la fenêtre Lot avant de pouvoir leur ajouter tout réglage de transcodage. Lorsqu’ils sont importés dans un lot, les fichiers multimédias sources créent une tâche (première étape pour le transcodage des fichiers). Il existe quelques méthodes spéciales à utiliser lors de l’importation des fichiers multimédias sources avec son Surround.
Ajout de fichiers multimédias sources standards aux lots
Vous trouverez ci-après les instructions d’ajout de fichiers multimédias sources standards (n’utilisant pas le son Surround ou une séquence d’images) à un lot.
Ouvrez Compressor.
La fenêtre Lot s’ouvre avec un onglet de lot vide intitulé Sans titre.
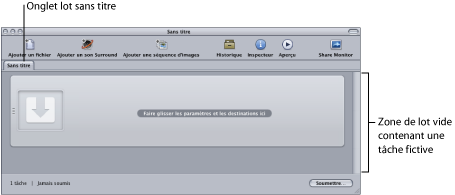
Remarque : si le sélecteur de modèle de lot s’ouvre automatiquement, cliquez sur Annuler pour le refermer. Pour que le sélecteur de modèle de lot reste fermé lorsque vous ouvrez Compressor, cochez la case « Ne plus afficher ce message » ou, dans les Préférences de Compressor, choisissez « Pour les nouveaux lots : Utiliser un modèle vide.
Procédez de l’une des façons suivantes :
Choisissez Tâche > « Nouvelle tâche avec fichier » (ou appuyez sur Commande + I), naviguez jusqu’au dossier de fichiers multimédias souhaité, sélectionnez un ou plusieurs fichiers multimédias sources, puis cliquez sur Ouvrir.
Cliquez sur le bouton Ajouter fichier (dans la barre d’outils Lot, s’il est visible), naviguez jusqu’au dossier de fichiers multimédias souhaité, sélectionnez un ou plusieurs fichiers multimédias sources, puis cliquez sur Ouvrir.
Cliquez sur une tâche tout en maintenant la touche ctrl enfoncée et choisissez Source > Fichier dans le menu contextuel.
Cliquez sur une zone vide du lot tout en maintenant la touche Contrôle enfoncée et choisissez « Nouvelle tâche avec fichier » dans le menu contextuel. Vous pouvez alors naviguer vers le dossier de fichiers multimédias souhaité, sélectionner un ou plusieurs fichiers multimédias sources, puis cliquer sur Ouvrir.
Ouvrez votre dossier de fichiers multimédias sources et faites glisser un ou plusieurs fichiers dans le lot.
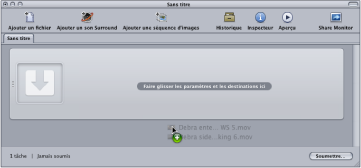
Remarque : vous pouvez combiner les étapes précédentes en sélectionnant tous les fichiers multimédias sources que vous souhaitez transcoder avant d’ouvrir Compressor, puis en les faisant glisser sur l’icône de l’application Compressor. Compressor s’ouvre alors et ajoute en même temps les fichiers multimédias au lot sans titre par défaut.
Enregistrez le lot en choisissant Fichier > Enregistrer sous (ou en appuyant sur Commande + Maj + S).
Saisissez un nom pour le lot et choisissez, dans la zone de dialogue qui apparaît, l’emplacement dans lequel vous voulez l’enregistrer.
Cliquez sur Enregistrer une fois terminé.
L’onglet de la fenêtre Lot change pour correspondre au nom du fichier.
Remarque : si vos préférences de Finder sont définies pour afficher les extensions, l’extension .Compressor apparaît dans l’onglet à côté du nom.
Vous n’avez aucune obligation de nommer et d’enregistrer vos lots ; il est parfois préférable de ne pas le faire par souci de rapidité. Cependant, lorsque vous nommez et enregistrez un lot, il est plus facile par la suite d’y revenir et de le soumettre à nouveau si les fichiers de sortie ne correspondent pas à vos attentes ou si vos besoins ont changé. Cela permet également de savoir plus facilement ce qui se trouve dans la fenêtre Historique et dans Share Monitor si vous soumettez plusieurs lots en peu de temps.
Le lot contient maintenant vos fichiers multimédias sélectionnés, chacun dans sa propre tâche. Les fichiers multimédias sources à contenu vidéo comprennent également une vignette et un curseur que vous pouvez utiliser pour parcourir la vidéo.
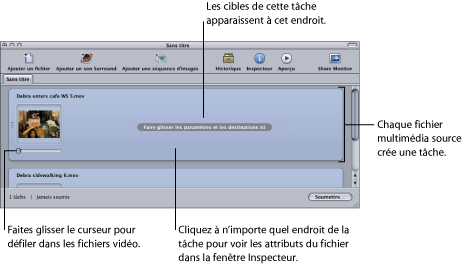
Vous pouvez modifier le fichier multimédia source affecté à une tâche.
Sélectionnez la tâche dont vous souhaitez modifier le fichier multimédia source.
Procédez de l’une des façons suivantes :
Choisissez Tâche > Source > Fichier, naviguez jusqu’au dossier de fichiers multimédias souhaité, sélectionnez un ou plusieurs fichiers multimédias sources, puis cliquez sur Ouvrir.
Cliquez sur la tâche tout en maintenant la touche Contrôle enfoncée et choisissez Source dans le menu contextuel. Vous pouvez alors naviguer vers le dossier de fichiers multimédias souhaité, sélectionner un ou plusieurs fichiers multimédias sources, puis cliquer sur Ouvrir.
Faites glisser un nouveau fichier multimédia source dans la tâche.
Toutes les cibles déjà configurées sont conservées et appliquées au nouveau fichier multimédia source. Vous pouvez également supprimer un fichier multimédia source d’une tâche si nécessaire.
Cliquez sur la tâche tout en maintenant la touche Contrôle enfoncée et choisissez Effacer la source dans le menu contextuel.
Sélectionnez la tâche et appuyez sur la touche de suppression.
Cliquez sur une partie vide du lot tout en maintenant la touche Contrôle enfoncée et choisissez « Supprimer toutes les tâches » dans le menu contextuel.
Ces tâches sont maintenant prêtes à recevoir une nouvelle cible.
Ajout de fichiers multimédias sources avec son Surround aux lots
Il existe deux méthodes permettant d’ajouter des fichiers audio à un lot pour créer une tâche avec son Surround : la méthode automatique, qui s’appuie sur le nom de fichier pour mapper les fichiers audio sur les canaux audio appropriés, et la méthode manuelle qui vous permet d’affecter manuellement les fichiers audio aux canaux.
Chaque méthode produit une tâche à laquelle vous pouvez ajouter un réglage prenant en charge les sorties audio Surround, comme Dolby Digital Professional, AIFF et d’autres codecs audio au format de sortie de séquence QuickTime.
Important : certains formats de sortie ont plusieurs configurations pour les canaux audio Surround. Veillez à connaître la configuration requise par le périphérique de lecture souhaité. Par exemple, le format de sortie AIFF propose quatre configurations différentes pour les sorties audio 5.1 (6 canaux), la différence tenant à l’ordre des canaux.
Affectation de fichiers à des canaux audio Surround (méthode automatique)
Compressor offre des techniques rationalisées d’affectation de canaux, qui vous permettent de gagner du temps.
Ajoutez le code d’identificateur du canal Surround cible au nom de chaque fichier audio source. (La liste des codes d’identificateur de canal appropriés est disponible ci-dessous).
- -G : canal avant gauche
- -D : canal avant droit
- -C : canal avant central
- -Gs : canal Surround gauche
- -Ds : canal Surround droit
- -S : canal Surround central
- -LFE : canal basse fréquence (subwoofer, LFE)
Par exemple, pour affecter un fichier AIFF au canal Surround gauche, renommez le fichier comme suit : nomdefichier-Gs.aiff (où nomdefichier est le nom de votre fichier). (Un code d’identificateur de canal doit comporter un tiret, comme indiqué.)
Remarque : il se peut que Mac OS X ajoute une extension de fichier telle que .aiff. Cela n’interfère pas avec la méthode d’affectation de ce canal.
Cette procédure ne fonctionne que lorsque vous glissez-déposez des fichiers dans la fenêtre Lot. Si vous faites glisser les fichiers sur l’icône de l’application Compressor, il apparaîtront en tant que fichiers sources distincts, chacun dans sa tâche.
Remarque : si vous créez des flux audio Surround Dolby Digital Professional (AC-3), vous n’utiliserez pas immédiatement tous les canaux répertoriés dans le tableau. Consultez la section Réglages de l’onglet Audio pour un schéma des modes de codage audio Dolby.
Faites glisser vers la fenêtre Lot les fichiers audio sources renommés.
Si les conditions suivantes sont réunies, Compressor réduit automatiquement le groupe entier de fichiers en ce qui apparaît comme un fichier multimédia source Surround unique dans la fenêtre Lot :
Les fichiers du groupe doivent être nommés correctement (Consultez la liste à l’étape précédente.)
Le nombre total de fichiers du groupe doit être inférieur à sept.
Affectation de fichiers à des canaux audio Surround (méthode manuelle)
Suivez ces étapes pour utiliser la méthode manuelle d’affectation de fichiers audio individuels aux canaux audio Surround. Par ailleurs, vous pouvez ajouter un fichier vidéo affecté à une tâche Surround.
Pour importer les fichiers audio sources, effectuez l’une des opérations suivantes :
Choisissez Tâche > Nouvelle tâche avec groupe de sons Surround (ou appuyez sur Commande + ctrl + I).
Cliquez sur le bouton Ajouter son Surround dans la fenêtre Lot.
Cliquez dans le lot tout en maintenant la touche ctrl enfoncée et choisissez « Nouvelle tâche avec groupe de sons Surround » dans le menu contextuel.
L’interface d’affectation des canaux s’ouvre.
Effectuez l’une des opérations suivantes pour affecter un fichier audio source à un canal particulier :
Faites glisser le fichier audio source du Finder vers l’icône d’un canal spécifique (par exemple « G »).
Cliquez sur l’icône d’un canal spécifique (par exemple « G ») et utilisez la zone de dialogue Ouvrir afin de localiser le fichier audio source destiné à ce canal.
Le fichier est désormais affecté au canal « G » (avant gauche).
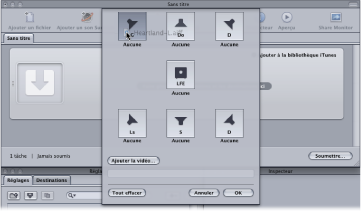
Répétez l’étape 2 pour chacun des fichiers audio sources que vous prévoyez d’inclure dans le flux Surround.
Remarque : si vous créez des flux audio Surround Dolby Digital Professional (AC-3), vous n’utiliserez pas immédiatement tous les canaux répertoriés dans le tableau. Consultez la section Réglages de l’onglet Audio pour un schéma des modes de codage audio Dolby.
Le cas échéant, cliquez sur le bouton Ajouter une vidéo pour sélectionner un fichier vidéo à inclure à la tâche de sons Surround.
Une fois que vous avez terminé l’ajout des fichiers audio et vidéo sources à l’interface d’affectation des canaux, cliquez sur OK.
Le groupe de fichiers Surround apparaît comme une tâche unique de fichier multimédia source Surround dans la fenêtre Lot.
À propos des tâches audio Surround
Lorsque vous avez créé une tâche audio Surround, la fenêtre Lot affiche l’icône de son Surround dans la vignette du fichier multimédia source (à moins qu’un fichier vidéo ait été ajouté à la tâche) et la fenêtre de l’inspecteur affiche les canaux et les fichiers correspondants.
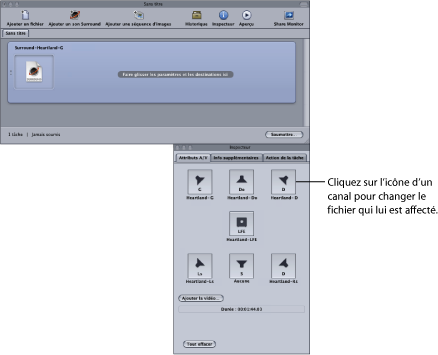
Vous pouvez modifier n’importe quelle affectation de fichier dans la fenêtre Inspecteur.
Cliquez sur l’icône de haut-parleur du canal que vous voulez modifier.
Une zone de dialogue de sélection de fichiers s’ouvre.
Localisez le fichier à affecter à ce canal et cliquez sur Ouvrir.
Vous pouvez également cliquer sur Ajouter une vidéo pour ajouter un fichier vidéo à la tâche ou supprimer le fichier vidéo déjà affecté, puis cliquer sur Ajouter une vidéo pour choisir un autre fichier vidéo.
Voir Création de fichiers de sortie Dolby Digital Professional pour en savoir plus sur la création de fichiers de sortie Dolby Digital Professional.
Ajout de séquences d’images à des lots
Vous pouvez importer une séquence d’images fixes dans Compressor en tant de tâche de séquence d’images, puis appliquer une fréquence d’images de sortie et un fichier audio à la tâche. Vous pouvez alors traiter la tâche comme n’importe quel autre fichier multimédia source Compressor, ajouter des réglages, des destinations, des filtres et des actions de post-transcodage en vue de créer un fichier multimédia de sortie ayant les formats et les propriétés vidéo et audio souhaités.
Ouvrez Compressor.
La fenêtre Lot s’ouvre avec un onglet de lot vide intitulé Sans titre.
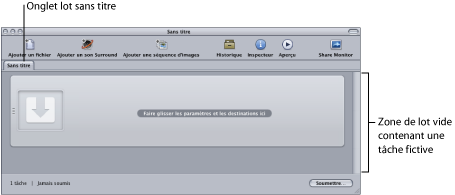
Remarque : si le sélecteur de modèle de lot s’ouvre automatiquement, cliquez sur Annuler pour le refermer. Pour que le sélecteur de modèle de lot reste fermé lorsque vous ouvrez Compressor, cochez la case « Ne plus afficher ce message » ou, dans les Préférences de Compressor, choisissez « Pour les nouveaux lots : Utiliser un modèle vide.
Procédez de l’une des façons suivantes :
Cliquez sur le bouton « Ajouter une séquence d’images » pour accéder au dossier contenant les fichiers de séquence d’images à importer.
Choisissez Tâche > « Nouvelle tâche avec séquence d’images » (ou appuyez sur Commande + Option + I) et accédez au dossier contenant les fichiers de séquence d’images à importer.
Sélectionnez le dossier contenant les fichiers de séquence d’images à importer.
Cliquez sur Ouvrir.
La nouvelle tâche apparaît dans la fenêtre Lot.
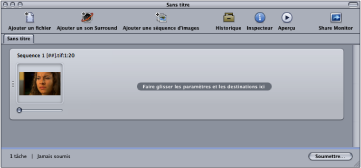
Sélectionnez la tâche dans la fenêtre Lot.
Dans la fenêtre Inspecteur, l’onglet Attributs A/V contient les informations et les commandes de la nouvelle tâche de séquence d’images.
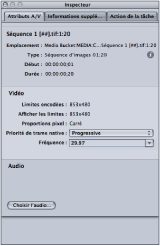
Procédez de l’une des façons suivantes :
Confirmez les fichiers de séquence d’images sélectionnés. (Cliquez sur le bouton Info (i) pour accéder à la liste complète de fichiers.)
Confirmez les informations de format vidéo dans la section Vidéo.
Utilisez le menu local « Priorité de trame native » pour ajuster la priorité de trame des fichiers source. (Les choix disponibles sont Progressive, Première supérieure et Première inférieure.)
Utilisez le menu Fréquence d’images pour ajuster la fréquence d’images des fichiers source à partir de la liste de fréquences d’images standard.
Cliquez sur Audio pour localiser, sélectionner et ajouter un fichier audio à la tâche de séquence d’images.
Remarque : Compressor prend en charge les types de fichiers audio suivants pour les séquences d’images : AIFF, MP3, MPEG-4 audio (.m4a) et séquence QuickTime (.mov).
Remarque : Compressor permet également de générer une séquence d’images. Pour plus d’informations, consultez la section Création de fichiers de sortie de séquence d’images.