Utilisation des préférences de Compressor
Pour définir les préférences de Compressor, suivez les instructions ci-dessous.
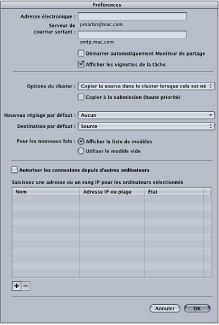
Choisissez Compressor > Préférences ou appuyez sur Commande+virgule (,).
La fenêtre Préférences s’ouvre.
Saisissez l’adresse électronique par défaut à utiliser lors de l’activation de la notification par courrier électronique.
Vous pouvez modifier cette adresse dans la sous-fenêtre Actions de la fenêtre Inspecteur.
Saisissez le nom du serveur de messagerie utilisé par cet ordinateur pour les messages sortants.
Pour plus d’informations sur la notification par courrier électronique, consultez Utilisation des actions de post-transcodage.
Cochez la case « Lancer automatiquement Share Monitor » pour que Share Monitor s’ouvre automatiquement lorsque vous soumettez un lot.
Désactivez la case « Lancer automatiquement Share Monitor » pour empêcher l’ouverture automatique de Share Monitor. Vous pouvez toujours ouvrir Share Monitor manuellement à partir de la fenêtre Lot.
Sélectionnez « Afficher les vignettes des tâches » pour que Compressor affiche les images.
Désélectionnez « Afficher les vignettes des tâches » pour que Compressor n’affiche pas les images.
Choisissez une option dans le menu local Options de clusters.
- Copier la source vers le cluster si nécessaire : Ordonne à Compressor de copier les fichiers sources vers l’emplacement de stockage de travail d’un cluster, si nécessaire.
- Toujours copier la source vers le cluster : ordonne à Compressor de toujours copier les fichiers sources vers l’emplacement de stockage de travail d’un cluster.
- Ne jamais copier la source vers le cluster : empêche Compressor de copier les fichiers sources.
- Ne jamais copier de fichiers vers/depuis le cluster : empêche Compressor de copier les fichiers. Le lot échoue si certains fichiers ne figurent pas aux emplacements appropriés.
Sélectionnez « Copier lors de la soumission (haute priorité) » pour que Compressor transfère immédiatement les fichiers source.
Désélectionnez « Copier lors de la soumission (haute priorité) » pour éviter que Compressor ne transfère immédiatement les fichiers source.
Utilisez le menu local Réglage par défaut pour choisir un réglage dans la liste.
Le réglage que vous choisissez apparaît en tant que réglage par défaut lorsque vous importez un nouveau fichier source dans la fenêtre Lot.
Utilisez le menu local Destination par défaut pour choisir une destination dans la liste.
La destination que vous choisissez apparaît en tant que destination par défaut lorsque vous importez un nouveau fichier source dans la fenêtre Lot.
Sélectionnez « Afficher le sélecteur de modèles » pour que le sélecteur de modèles s’affiche au démarrage.
Sélectionnez « Utiliser un modèle vide » pour que le sélecteur de modèles ne s’affiche pas au démarrage.
Sélectionnez « Autoriser les connexions depuis d’autres ordinateurs » pour autoriser les ordinateurs distants exécutant Share Monitor à surveiller l’état de la tâche de cet ordinateur.
L’ordinateur distant doit connaître l’adresse IP ou le nom d’hôte de cet ordinateur. (Aucun mot de passe n’est à saisir.)
Cliquez sur le bouton Ajouter (+) dans le bas de la fenêtre Préférences de Compressor.
La zone de dialogue de l’adresse de l’hôte apparaît.
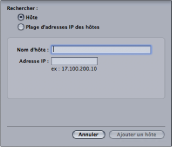
Dans la zone de dialogue de l’adresse de l’hôte, effectuez l’une des opérations suivantes :
Sélectionnez Hôte, remplissez les champs Nom d’hôte et Adresse IP, puis cliquez sur Ajouter hôte.
Remarque : vous pouvez aussi saisir uniquement le nom d’hôte ou l’adresse IP et appuyer sur la touche de tabulation. Si le nom d’hôte ou l’adresse IP sont trouvés, les informations s’affichent automatiquement dans le champ.
Sélectionnez « Intervalle d’adresses IP hôte », complétez les champs Intervalle, puis cliquez sur Ajouter intervalle.
Les hôtes ou les intervalles d’hôtes s’affichent dans le tableau Hôte de la zone de dialogue principale Préférences.
Important : toute modification apportée aux réglages de Préférences de Compressor ne prend effet que lorsque vous cliquez sur OK. Si vous apportez des modifications, mais que vous décidez finalement de ne pas les utiliser, cliquez sur Annuler.