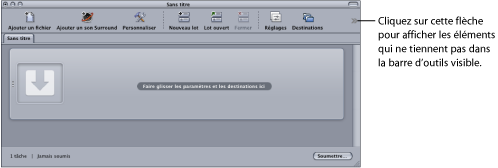Fenêtre Lot
Quand vous ouvrez Compressor pour la première fois, la fenêtre Lot apparaît. Cette dernière vous permet d’importer des fichiers média source à compresser, d’ajouter des réglages et des destinations, de nommer le lot et de choisir le dossier dans lequel vous souhaitez l’enregistrer. C’est là que vous devez placer vos fichiers multimédias sources en préparation du transcodage.
Remarque : en général, la fenêtre Lot est toujours visible. Si vous la fermez, elle s’ouvre de nouveau lorsque vous créez un nouveau lot (Fichier > Nouveau lot) ou que vous ouvrez un lot existant (Fichier > Ouvrir).
Vous pouvez utiliser la barre de menus de Compressor ou la barre d’outils située en haut de la fenêtre Lot pour ouvrir toutes les autres fenêtres. Si la barre d’outils n’est pas visible lorsque vous ouvrez Compressor, cliquez sur le bouton dans l’angle supérieur droit de la fenêtre Lot afin de l’ouvrir.
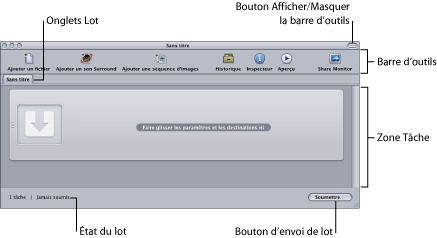
En plus de la barre d’outils Compressor et du bouton Soumettre, la fenêtre Lot comprend des onglets représentant les lots ouverts et une zone permettant d’afficher et de configurer les tâches d’un lot. Pour plus d’informations sur l’ajout de fichiers multimédias sources à un lot, consultez la section Ajout de fichiers multimédias sources à un lot pour créer des tâches. Pour savoir comment utiliser les tâches et les cibles, reportez-vous au Finalisation de tâches et soumission de lots.
Personnalisation de la barre d’outils
La fenêtre Lot contient une barre d’outils que vous pouvez personnaliser pour répondre au mieux à vos besoins.
Remarque : si la barre d’outils n’est pas visible lorsque vous ouvrez Compressor, cliquez sur le bouton dans l’angle supérieur droit de la fenêtre Lot afin de l’ouvrir.
Utilisez l’une des étapes suivantes pour ouvrir la palette de personnalisation de la barre d’outils :
Choisissez Présentation > Personnaliser la barre d’outils.
Cliquez dans la barre d’outils tout en maintenant la touche Contrôle enfoncée et choisissez « Personnaliser la barre d’outils » dans le menu contextuel.
Cliquez sur l’icône « Personnaliser la barre d’outils » (si elle est présente).
La palette de la barre d’outils s’ouvre.
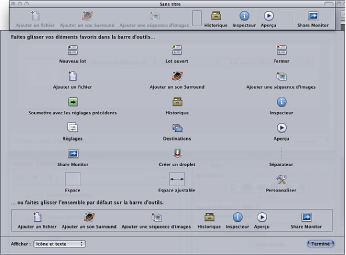
Pour personnaliser la barre d’outils, effectuez l’une des opérations suivantes :
- Pour supprimer les éléments qui se trouvent dans la barre d’outils : faites-les sortir de la barre d’outils par glisser-déplacer.
- Pour ajouter des éléments dans la barre d’outils : faites-les glisser de la palette vers la barre d’outils en les plaçant à l’endroit souhaité.
- Pour réorganiser des éléments dans la barre d’outils : faites-les glisser de l’emplacement actuel vers un nouvel emplacement.
- Pour restaurer la configuration par défaut de la barre d’outils : faites glisser le jeu par défaut (situé sur le bas de la palette) dans la barre d’outils.
- Pour configurer le nombre d’éléments de la barre d’outils : choisissez un réglage dans le menu local Afficher.
Vous pouvez choisir d’afficher l’icône et le texte, uniquement l’icône ou uniquement le texte.
Cliquez sur Terminé lorsque vous avez fini.
Remarque : la configuration de la barre d’outils est enregistrée comme élément d’un modèle. Consultez la section Création et gestion des modèles Compressor pour de plus amples informations sur les modèles.
Il est possible d’ajouter plus d’éléments à la barre d’outils qu’elle ne peut en contenir. Lorsque cela arrive, une double flèche, sur laquelle vous pouvez cliquer pour accéder aux icônes non affichées, apparaît sur le bord droit de la barre.