Création et gestion des modèles Compressor
À l’usage de Compressor, vous remarquerez qu’en fonction de la tâche d’encodage que vous configurez, la façon dont sont disposées les différentes fenêtres de Compressor peut jouer sur sa simplicité d’utilisation. Pour vous faciliter la tâche, Compressor permet de configurer et de sauvegarder des modèles. Ils définissent les fenêtres visibles, leur taille, leur position et les icônes présentes dans la barre d’outils de la fenêtre Lot.
Compressor propose deux modèles que vous pouvez utiliser comme point de départ à la création de vos propres modèles.
Remarque : chaque modèle existe en plusieurs tailles, ce qui vous permet de choisir celle qui convient le mieux à votre moniteur. Vous pouvez modifier n’importe lequel de ces modèles et les sauvegarder comme modèles personnalisés.
Modèle standard
Dans le modèle standard, toutes les fenêtres de Compressor sont affichées et les onglets Réglages et Destinations partagent la même fenêtre. Ce modèle est optimisé pour le transcodage d’un seul fichier multimédia source.
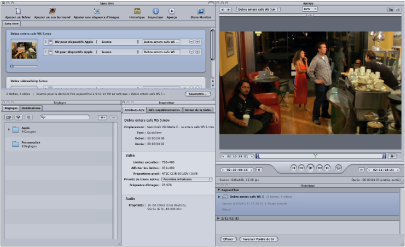
Modèle Lot
Ce modèle met l’accent sur la fenêtre Lot. Il est optimisé pour le transcodage de plusieurs fichiers multimédias source similaires.
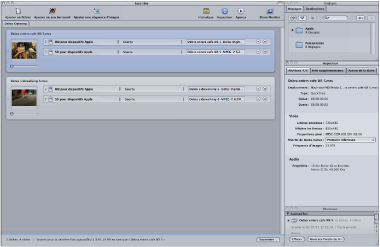
Choix, enregistrement et gestion des modèles
Compressor vous permet de choisir aisément un modèle.
Choisissez Fenêtre > Modèles, puis sélectionnez un modèle dans la liste affichée.
Une que vous avez choisi votre modèle, l’interface de Compressor change pour refléter ce choix.
Vous pouvez également créer et enregistrer vos propres modèles.
Configurez l’interface de Compressor comme vous souhaitez qu’elle soit enregistrée.
Reportez-vous à la rubrique Utilisation des fenêtres de Compressor pour de plus amples informations sur la manière de travailler avec les différentes fenêtres.
Sélectionnez Fenêtre > Enregistrer comme modèle.
Dans la zone de dialogue qui apparaît, saisissez un nom pour le modèle et cliquez sur Enregistrer.
La présentation est enregistrée et apparaît dans Fenêtre > Liste des présentations.
Vous pouvez organiser la liste des modèles en supprimant ou en renommant des modèles existants.
Choisissez Fenêtre > Organiser les modèles.
La zone de dialogue d’organisation des modèles est alors affichée.
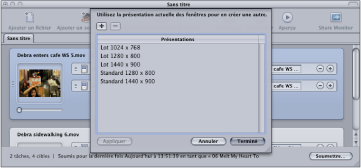
Procédez de l’une des façons suivantes :
- Pour renommer un modèle : double-cliquez dessus et tapez un nouveau nom.
- Pour supprimer un modèle : sélectionnez-le et cliquez sur le bouton Supprimer (–).
- Pour enregistrer la configuration d’interface en cours en tant que nouveau modèle : cliquez sur le bouton Ajouter (+), puis saisissez un nom pour le modèle.
- Pour choisir un modèle et l’appliquer à l’interface de Compressor actuelle : choisissez le modèle, puis cliquez sur le bouton Appliquer.
Cliquez sur Terminé lorsque vous avez fini d’organiser vos modèles.
Le gestionnaire de présentations se ferme et l’interface de Compressor est modifiée pour refléter le réglage de présentation sélectionné.
Remarque : la liste des modèles est divisée en deux parties : les modèles fournis par Apple et ceux que vous avez créés. Vous ne pouvez pas renommer ou supprimer les présentations Apple. Les modèles que vous avez créés sont rangés par ordre alphabétique. Pensez-y lorsque vous donnez un nom à un modèle afin de pouvoir le retrouver facilement.
À propos des fichiers de modèle
Si vous disposez de plusieurs stations de travail utilisant Compressor, il est conseillé d’avoir les mêmes modèles sur l’ensemble des ordinateurs.
Pour cela, vous pouvez copier les fichiers de modèle d’un système à l’autre, en prenant garde de les placer dans l’emplacement adéquat. Les modèles sont stockés dans l’emplacement suivant : Utilisateurs/nom d’utilisateur/Bibliothèque/Application Support/Compressor/Layouts. Toutes les présentations ont la même extension « .moduleLayout ».
Important : n’ajoutez ou ne retirez jamais de fichiers de modèle manuellement tant que Compressor est ouvert. Compressor vérifie les modèles disponibles dans cet emplacement lors de son processus de démarrage. Vous devez donc redémarrer Compressor pour qu’il reconnaisse les modifications effectuées sur ces fichiers.