À propos de la fenêtre Droplet
Vous pouvez ouvrir n’importe quel droplet pour afficher ses informations complètes, et ajouter, supprimer et modifier des réglages et des fichiers multimédias sources. Vous pouvez également modifier les noms des fichiers multimédias de sortie à l’aide de « Modèle de nom de fichier », ainsi que changer de dossier de destination pour les fichiers multimédias de sortie que le droplet va créer.
Consultez la section À propos de l’onglet Destinations pour plus d’informations sur l’utilisation d’identificateurs de fichier.
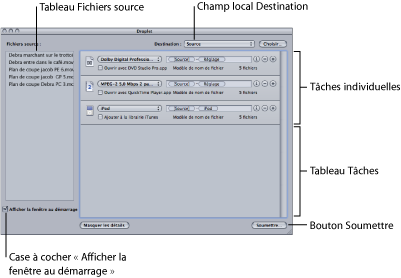
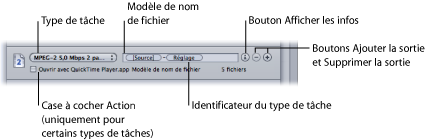
La fenêtre Droplet contient les éléments suivants.
- Destination : ce champ affiche la destination du fichier multimédia de sortie. Vous pouvez modifier cette option en cliquant dessus et en choisissant une destination définie dans Compressor ou en cliquant sur le bouton Choisir pour ouvrir la zone de dialogue Emplacement de destination et sélectionner un dossier.
- Fichiers sources : contient l’ensemble des tâches du lot sur le point d’être soumises. Lorsque la case « Afficher la fenêtre au démarrage » est cochée, la fenêtre Droplet s’ouvre automatiquement après avoir fait glisser vos fichiers multimédias sources sur l’icône du droplet ; tous les fichiers multimédias sources apparaissent dans le tableau Fichiers sources. Vous pouvez faire glisser un ou plusieurs fichiers multimédias sources dans ce tableau, et ceux-ci seront tous transcodés en même temps lors de l’envoi du lot, comme s’il s’agissait d’un envoi normal depuis la fenêtre Lot.
- Menu local Type de tâche : ce menu local permet de sélectionner le type de fichier multimédia de sortie. Les choix disponibles sont les suivants : Apple TV, Blu-ray, DVD, iPhone, iPod, YouTube et Autre. L’option Autre ouvre une zone de dialogue dans laquelle vous pouvez choisir des réglages de Compressor. Pour obtenir une description complète de ces types de tâches, consultez Flux de travaux Compressor rapide et facile : méthode Modèle de lot et À propos des actions de tâche.
- Modèle de nom de fichier : Compressor insère automatiquement un nom de fichier multimédia de sortie dans ce champ. La première partie du nom est basée sur le nom du fichier source. Compressor ajoute un identifiant de type de sortie (tel que « iPod » ou « YouTube ») au nom du fichier. Pour modifier manuellement n’importe quelle partie du nom de fichier, double-cliquez dessus.
- Case à cocher Action : cochez cette case pour activer n’importe quelle action de post-transcodage (au lieu de créer simplement le fichier multimédia de sortie). Pour plus d’informations, consultez la section Ajout d’actions de tâche.
- Case à cocher Afficher la fenêtre au démarrage : lorsque cette case est cochée, la fenêtre Droplet s’ouvre dès que vous faites glisser le fichier multimédia source sur l’icône de la droplet, avant la soumission du lot. Cela vous permet de vérifier les réglages contenus dans la droplet. Si la case n’est pas cochée, le lot est envoyé dès que vous le faites glisser sur l’icône du droplet (à condition qu’il n’y ait aucune erreur), sans que la fenêtre ne s’ouvre.
- Soumettre : cliquez sur ce bouton pour ouvrir la zone de dialogue Soumettre et soumettre le lot. Pour en savoir plus sur la soumission, voir Utilisation d’un droplet pour transcoder des fichiers multimédias sources et Soumission d’un lot. Cette action n’est nécessaire que si la case « Afficher la fenêtre au démarrage » n’est pas cochée, sinon le lot est automatiquement envoyé.