Prévisualisation d’un plan
Vous pouvez soit prévisualiser un fichier multimédia source d’origine seul, soit le prévisualiser avec les réglages qui lui ont été associés. Les fichiers multimédias sources apparaissent dans la liste sous leurs noms de fichiers. Tous les réglages appliqués au fichier multimédia source apparaissent immédiatement sous le nom du fichier, ce qui facilite leur identification. Le fait de visualiser le fichier multimédia source d’origine seul ou le fichier multimédia source avec les réglages qui lui ont été associés détermine les options affichées dans la fenêtre Aperçu.
Important : il est impossible de prévisualiser les réglages effectués dans les sous-fenêtres Encodeur ou Contrôles d’images. Seuls les réglages effectués dans les sous-fenêtres Filtres et Géométrie peuvent être prévisualisés. Voir Transcodage d’une section du plan à l’aide de la fenêtre Aperçu pour en savoir plus sur une autre méthode de prévisualisation de la sous-fenêtre Encodeur et des réglages de la sous-fenêtre Contrôles d’images.
Ouvrez la fenêtre Aperçu.
Remarque : vous pouvez ouvrir votre fichier multimédia source dans la fenêtre Aperçu en une seule étape, en double-cliquant sur ses tâches dans la fenêtre Lot.
Procédez de l’une des façons suivantes :
Choisissez un fichier multimédia source dans le menu local Élément (identifié par son nom de fichier).
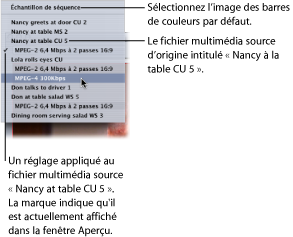
Cliquez sur les boutons de sélection d’éléments jusqu’à ce que le fichier multimédia source apparaisse dans le menu local.
Sélectionnez le fichier multimédia source dans ses tâches au sein de la fenêtre Lot.
Seul le bouton Vue source est valide (le bouton Vue de la sortie est inactif), car vous avez sélectionné un fichier multimédia source normal, ce qui vous permet uniquement de visualiser le plan original, sans les lignes de rognage ou les lignes de division d’écran.
Choisissez la taille de l’écran de prévisualisation dans le menu local de mise à l’échelle ou déplacez la poignée de la fenêtre Aperçu jusqu’à obtenir la taille souhaitée.
Cela n’affecte pas la taille du cadre d’affichage du fichier de média de sortie proprement dit. Celle-ci ne peut être définie qu’à partir de la sous-fenêtre Géométrie de la fenêtre Inspecteur.
Cliquez sur le bouton Lecture pour prévisualiser le fichier multimédia source sélectionné.
Les fichiers source contenant des marqueurs, tels que les fichiers de Final Cut Pro, les affichent dans la timeline. Vous pouvez gérer les marqueurs si nécessaire. Pour en savoir plus, consultez Utilisation de marqueurs et d’affiches.
Ouvrez la fenêtre Aperçu.
Remarque : vous pouvez ouvrir le plan dans la fenêtre Aperçu en une seule étape, en double-cliquant sur la cible (qui contient le réglage) d’une tâche dans la fenêtre Lot.
Procédez de l’une des façons suivantes :
Choisissez un réglage dans le menu local Élément (les noms de réglages situés en retrait, pas les noms de fichiers sources).
Cliquez sur les boutons de sélection d’élément jusqu’à ce que le plan et son réglage apparaisse dans le menu local.
Sélectionnez le réglage du plan dans ses tâches au sein de la fenêtre Lot.
Les deux boutons Vue source et Vue réglage (sortie) sont actifs, ce qui vous permet de passer d’une vue à l’autre. Comme vous avez sélectionné un réglage, vous pouvez utiliser le curseur de division d’écran et les lignes de rognage de la fenêtre Aperçu.
Cliquez sur le bouton Vue de réglage dans l’angle supérieur droit de la fenêtre Aperçu.
Choisissez la taille de l’écran de prévisualisation dans le menu local de mise à l’échelle ou déplacez la poignée de la fenêtre Aperçu jusqu’à obtenir la taille souhaitée.
Cela n’affecte pas la taille du cadre d’affichage du fichier de média de sortie proprement dit. Celle-ci ne peut être définie qu’à partir de la sous-fenêtre Géométrie de la fenêtre Inspecteur.
Remarque : si vous adaptez la taille de l’image d’un réglage (dans la sous-fenêtre Géométrie) en cours de prévisualisation dans la fenêtre Aperçu, il se peut que la taille de l’image ne soit pas actualisée en conséquence. Si cela se produit, sélectionnez Échantillon de séquence ou une autre cible dans le menu local Élément, puis sélectionnez cette cible à nouveau. Elle affiche alors la taille d’image adéquate.
Faites glisser le curseur de partage de l’écran situé en haut de l’écran vers la gauche ou la droite pour déplacer plus ou moins la ligne de division de l’écran sur la portion transcodée du plan.
Utilisez les limites de rognage pour ajuster la taille du cadre d’affichage de votre fichier multimédia de sortie.
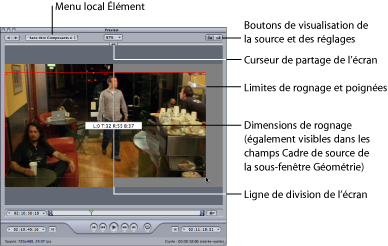
Vérifiez les résultats de votre rognage en cliquant sur les boutons Vue source et Vue de réglage.
Remarque : paradoxalement, plus vous réduisez l’image d’un plan en la rognant, plus le facteur d’échelle de l’image de sortie sera grand, car la géométrie de cadrage est fonction des proportions de la taille de sortie, et pas des paramètres du fichier source. Tout se passe comme si vous agrandissiez l’image, avec comme conséquence des pixels plus grands et une dégradation générale de l’image. En conséquence, veillez à ne pas rogner une image agrandie pour lui redonner sa taille originale par rapport à la taille originale du cadre.
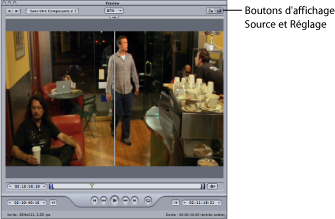
Sélectionnez le filtre que vous voulez ajuster et effectuez les modifications jugées nécessaires.
Remarque : dans la liste Filtres, la case située à gauche du filtre que vous sélectionnez doit être cochée. Dans le cas contraire, le filtre ne sera pas appliqué au réglage.
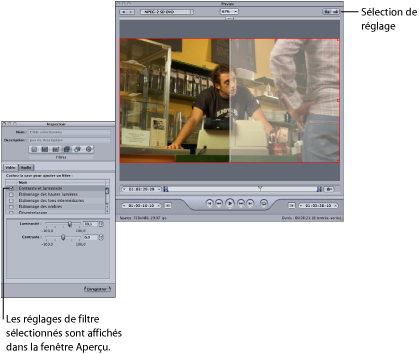
Si vous souhaitez que la dimension de l’image affichée pour votre fichier multimédia de sortie soit différente de celle du fichier multimédia source, ouvrez la sous-fenêtre Géométrie dans la fenêtre Inspecteur, puis choisissez une valeur dans le menu local Taille d’image, ou tapez des valeurs de taille de sortie différentes dans les champs appropriés.
Remarque : conformément aux spécifications MPEG-2, la taille des cadres d’affichage dans ce format est préétablie. Par conséquent, lorsque vous utilisez ce format, tous les éléments qui concernent la taille de sortie sont indisponibles.
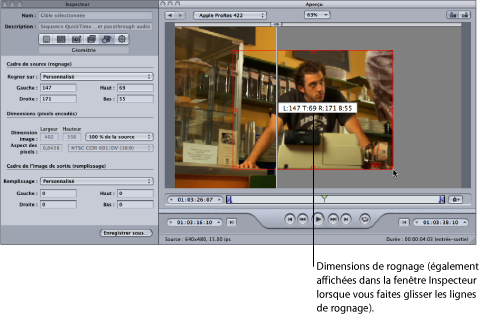
Dans la fenêtre Aperçu, cliquez sur le bouton Lecture pour visualiser le plan.
Consultez la section À propos de la fenêtre Aperçu pour plus de détails sur ces paramètres.