À propos de la fenêtre Aperçu
Lorsque vous utilisez la fenêtre Aperçu pour comparer la version originale du plan à la version de sortie, vous pouvez effectuer et afficher les modifications en temps réel. Cette comparaison permet de vérifier les effets des réglages sur votre fichier avant d’engager du temps et des ressources dans le processus de transcodage. Il est conseillé de la faire pour vérifier la qualité d’un fichier multimédia de sortie.
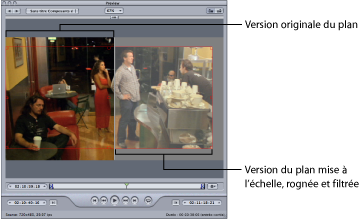
Vous pouvez également utiliser la fenêtre Aperçu pour agrandir la taille de l’écran de prévisualisation, ajouter manuellement des images I (MPEG-1 et MPEG-2 uniquement), et désigner une portion d’un fichier de média pour transcodage à l’aide des marqueurs d’entrée et de sortie.
La fenêtre Aperçu permet de lire des éléments avant de les soumettre à l’étape de transcodage, ainsi que de comparer les versions d’un plan pour vous assurer que la qualité du fichier multimédia de sortie est acceptable.
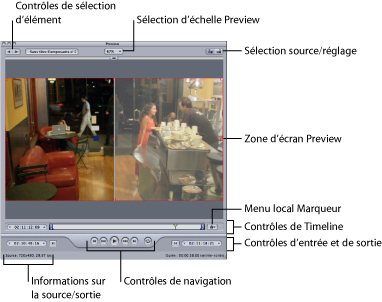
La fenêtre Aperçu contient les éléments suivants.
- Sélection d’échelle Aperçu : permet d’adapter la taille de l’écran de prévisualisation. Les trois paramètres sont 100%, 75% et 50%, mais vous pouvez aussi déplacer la poignée de la fenêtre Aperçu pour définir la taille à votre guise.
- Sélection source/réglage : utilisez ces boutons pour prévisualiser l’élément de lot sélectionné en utilisant les proportions et la taille de la source ou du réglage. Le bouton Vue source fournit également une limite de rognage que vous pouvez utiliser pour définir un ou plusieurs bords à rogner. Le bouton Vue de réglage affiche la version rognée du fichier en tenant compte des réglages de proportions et de taille.
- Informations sur la source/sortie : la taille d’image et la fréquence d’images du plan sont illustrées dans l’angle inférieur gauche de la fenêtre Aperçu. La durée du plan (depuis le point d’entrée jusqu’au point de sortie) est affichée dans le coin inférieur droit. Lorsque le bouton Vue source est sélectionné, la taille d’image et la fréquence d’images représentent le plan source. Lorsque le bouton Vue de sortie est sélectionné, la taille d’image et la fréquence d’images représentent le réglage de cet élément du lot.
Remarque : pour voir la durée totale d’un plan (sans les points d’entrée et de sortie), sélectionnez le fichier source dans la fenêtre Lot et ouvrez la fenêtre Inspecteur (choisissez Fenêtre > Afficher l’Inspecteur).
Zone de contrôle de sélection d’élément
Vous pouvez utiliser la zone de sélection d’élément pour choisir dans la fenêtre Lot des éléments spécifiques à afficher dans la fenêtre Aperçu.
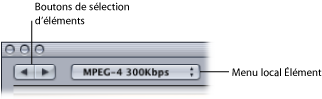
- Boutons de sélection d’éléments de lot : utilisez ces boutons pour avancer ou reculer dans la liste des fichiers multimédias sources et des plans associés à leurs réglages et disponibles pour la prévisualisation. Dès que vous cliquez dans la liste, l’élément sélectionné apparaît dans le menu local Élément.
Contrôles d’entrée et de sortie
Une fois que vous avez sélectionné l’élément, les contrôles d’entrée et de sortie peuvent être utilisés pour afficher et ajuster les informations de timecode des points d’entrée et de sortie.
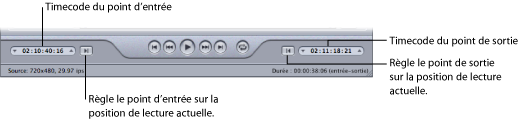
- Champs de timecode entrée et sortie : les emplacements exacts des points d’entrée et de sortie sont affichés dans ces champs dans le format de timecode standard : hh:mm:ss:ii. Vous pouvez les éditer manuellement en sélectionnant un champ, puis en saisissant de nouvelles valeurs. Si une nouvelle valeur est saisie, le point d’entrée ou de sortie approprié de la timeline se déplace vers le point spécifié dans l’élément en cours.
Remarque : si votre fichier multimédia source dispose d’une piste de timecode spécifique, le timecode de début et de fin du plan s’affiche dans ces deux champs. Dans tous les autres cas, le timecode commence par 00:00:00:00.
- Boutons de point d’entrée et de sortie : faites glisser les boutons Point d’entrée (flèche pointant vers la droite) ou Point de sortie (flèche pointant vers la gauche) dans la timeline afin de définir un nouveau point d’entrée ou de sortie. Vous pouvez également utiliser les boutons Définir entrée et Définir sortie (en regard des champs de timecode) afin de définir les points d’entrée et de sortie.
Zone d’écran Aperçu
La zone d’écran Aperçu affiche l’élément actuellement sélectionné.
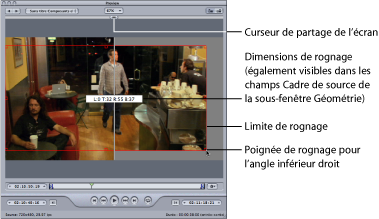
L’écran Aperçu contient aussi les éléments suivants.
- Curseur de partage de l’écran : déplacez le curseur de partage d’écran situé en haut de l’écran de prévisualisation selon la distance souhaitée pour comparer le fichier multimédia source (à gauche) et le fichier multimédia de sortie (à droite). La division de l’écran est indiquée par ce curseur, mais également par une ligne verticale blanche qui coupe l’image en deux.
- Limite de rognage : la limite de rognage n’est disponible que dans la vue Source. Utilisez les poignées pour déplacer les bordures et angles de rognage rouges dans la direction dans laquelle vous souhaitez rogner votre fichier de média de sortie. Quant à la poignée centrale, elle vous permet de déplacer l’image entière dans une direction quelconque tout en conservant ses dimensions. Les nouvelles valeurs (gauche, haut, droite et bas) s’affichent dynamiquement dans l’écran de prévisualisation à mesure que vous rognez le cadre. En outre, si la fenêtre Inspecteur est ouverte et que la cible du lot est sélectionnée, ces mêmes valeurs apparaissent aussi dans les champs de rognage de la sous-fenêtre Géométrie. Sélectionnez la vue Sortie pour afficher les résultats des paramètres de limite de rognage.
Contrôles de timeline
Les contrôles de timeline fournissent des informations sur le plan, notamment les marqueurs qu’il possède et les réglages actuels de point d’entrée et de sortie. Vous pouvez également utiliser la timeline pour positionner la tête de lecture sur une image spécifique et pour définir les points d’entrée et de sortie.
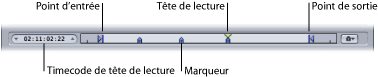
- Timecode de tête de lecture : affiche le timecode de la position de la tête de lecture dans la timeline à l’aide du format de timecode standard hh:mm:ss:ii. Vous pouvez saisir une nouvelle valeur pour positionner avec précision la tête de lecture dans la timeline.
Remarque : si votre fichier multimédia source dispose d’une piste de timecode spécifique, le timecode du plan s’affiche dans ce champ. Dans tous les autres cas, le timecode commence par 00:00:00:00.
- Points d’entrée et de sortie : utilisez ces points si vous souhaitez transcoder uniquement une section de votre fichier multimédia source au lieu de la totalité du fichier. Déplacez les points pour indiquer les points de début et de fin dans le fichier multimédia source que vous souhaitez transcoder. Les champs de timecode d’entrée et de sortie situés en bas de la fenêtre Aperçu sont mis à jour à mesure que vous faites glisser ces points. Vous pouvez également cliquer sur les boutons Définir le point d’entrée et Définir le point de sortie afin de définir les points à l’endroit où la tête de lecture est positionnée.
Important : les points d’entrée et de sortie ne sont pas conservés à la fin du transcodage, vous devrez donc les réappliquer à votre plan si vous souhaitez soumettre à nouveau un lot depuis le tableau Historique. Les points d’entrée et de sortie sont assignés au fichier multimédia source et non au réglage. Ainsi, quels que soient les points d’entrée et de sortie que vous créez, le résultat est le même pour tous les autres réglages associés à ce fichier multimédia source dans le lot en cours.
- Marqueur : fournit une indication visuelle de l’emplacement où un marqueur a été placé dans le plan. La couleur du marqueur indique son type :
- Bleu : marqueurs de compression (il s’agit des marqueurs de compression que l’on ajoute manuellement).
- Violet : marqueurs de chapitre (il s’agit de marqueurs dotés d’un nom, destinés à servir de moyen de navigation à travers les chapitres ou d’illustrations dans le fichier multimédia de sortie).
- Rouge : marqueurs de podcast (il s’agit de marqueurs dotés d’un nom, destinés à servir de moyen de navigation à travers les chapitres ou d’illustrations dans le fichier multimédia de sortie).
- Vert : marqueurs de montage/de coupe (il s’agit de marqueurs de compression qui sont ajoutés automatiquement aux points de montage de la séquence Final Cut Pro).
- Barre grise avec un point central : affiche (cette barre indique l’image sélectionnée comme affiche du fichier.)
Pour en savoir plus, consultez Utilisation de marqueurs et d’affiches.
Contrôles de navigation
Ces contrôles positionnent la tête de lecture vers l’arrière ou l’avant là où se trouve exactement soit le prochain marqueur, soit le prochain marqueur point d’entrée ou de sortie, ce qui permet de naviguer facilement et rapidement entre les différents marqueurs. Vous pouvez aussi utiliser ces boutons pour placer rapidement la tête de lecture au début ou à la fin du plan.
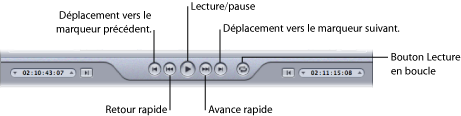
- Bouton Lecture/Pause : démarre ou arrête la lecture du plan. Si vous arrêtez la lecture, la tête de lecture reste à sa position actuelle. Pour revenir au début du plan, déplacez la tête de lecture vers l’arrière jusqu’au début du plan ou cliquez sur le contrôle de déplacement vers le marqueur précédent.
Menu local Marqueur
Utilisez le menu local Marqueur pour gérer les marqueurs du plan. Même si vous pouvez utiliser les marqueurs avec tous les réglages, ils n’affectent vraiment le fichier de sortie que si le réglage utilise les formats de sortie MPEG-1, MPEG-2, MPEG-4 (configuré pour le podcasting), H.264 pour appareils Apple ou Séquence QuickTime. Pour en savoir plus, consultez Utilisation de marqueurs et d’affiches.
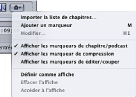
Choisissez des options dans le menu local Marqueur pour ajouter, supprimer, afficher, masquer et modifier des marqueurs et des affiches.
- Importer la liste des chapitres : cette option ouvre une zone de dialogue d’importation de fichiers qui vous permet d’importer un fichier contenant la liste des marqueurs temporels de chapitre du fichier multimédia source. Consultez la section Ajout de marqueurs de compression ou de podcast à un plan pour en savoir plus.
- Ajouter/supprimer le marqueur : la fonction du bouton varie selon la position de la tête de lecture (sur un marqueur ou non).
- Lorsque la tête de lecture n’est pas positionnée sur un marqueur : Si vous cliquez sur « Ajouter un marqueur », un nouveau marqueur est placé sur la timeline, à la position actuelle de la tête de lecture.
- Lorsque la tête de lecture est positionnée sur un marqueur : si vous cliquez sur « Supprimer le marqueur », le marqueur actuel est supprimé.
- Modifier : disponible uniquement lorsque la tête de lecture est positionnée sur un marqueur. Cliquer sur Modifier ouvre une zone de dialogue permettant de configurer le marqueur. Cette zone de dialogue vous permet de définir le type de marqueur et de lui assigner une URL et une image. Consultez la section Ajout de marqueurs de compression ou de podcast à un plan pour en savoir plus.
- Définir l’affiche : choisissez cette option pour transformer le cadre actuel en affiche. Une affiche est une image fixe qui représente un fichier multimédia vidéo ou audio, ou encore un chapitre de podcast dans des applications telles que iTunes et le Finder. Par défaut, l’affiche correspond à la première image d’un fichier vidéo.