Onglet Filtres vidéo
Compressor comprend les filtres vidéo suivants.
Transforme les couleurs s’approchant du noir en noir pur et les couleurs s’approchant du blanc en blanc pur, sans modifier les autres couleurs du reste de l’image. Utilisez ce filtre pour mieux compresser les zones unies noires et blanches (luminance) de l’image, par exemple les arrière-plans. Les deux curseurs de défilement permettent de régler indépendamment les valeurs du blanc et du noir entre 0 et 100. Consultez la rubrique Espaces de couleur pour plus d’informations sur la façon dont les espaces de couleur sont liés à ce filtre.
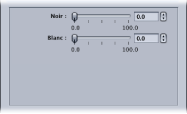
Modifie la couleur générale et les valeurs de luminance de votre fichier multimédia de sortie pour que l’image soit plus claire ou plus foncée. Certains codecs QuickTime assombrissent votre fichier vidéo ; vous pouvez donc utiliser ce filtre pour compenser ce phénomène. Choisissez une valeur comprise entre -100 et 100, mais il est déconseillé d’utiliser des valeurs extrêmes pour ne pas obtenir des images délavées.
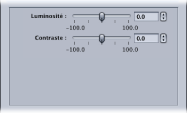
En fonction de ce que vous choisissez, cette option corrige les inexactitudes de balance des blancs et crée des effets de couleur dans les zones de couleurs vives, de tons intermédiaires ou de tons foncés des images de votre plan. Les valeurs de rouge, de vert et de bleu peuvent être réglées indépendamment entre -100 et 100.
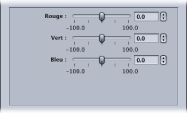
Supprime les effets de l’entrelacement.
Pour le désentrelacement, l’option Contrôles d’images est recommandée sur ce filtre de désentrelacement (filtre propriétaire), car elle offre toujours une qualité très supérieure. Consultez la rubrique Utilisation des contrôles d’images pour obtenir plus d’informations.
Pour obtenir des informations générales sur le désentrelacement, voir À propos du désentrelacement.
Le menu local Algorithme propose les méthodes de désentrelacement (traditionnel) suivantes.
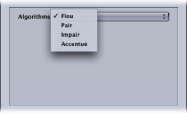
- Algorithme : choisissez l’une des quatre méthodes de désentrelacement.
- Blur : mélange les trames paires et impaires. Ce paramètre rend les données temporaires plus importantes et préserve mieux les mouvements, mais comme les images individuelles sont composées de deux images, leur qualité n’est pas optimale lorsque vous suspendez la lecture.
- Pair : garde les trames paires et ignore les trames impaires, évitant ainsi les mouvements flous.
- Impair : garde les trames impaires et ignore les trames paires, évitant ainsi les mouvements flous.
- Accentué : traite les deux trames pour rendre les bords plus nets. Ce paramètre met en valeur les données spatiales.
Ajoute un fondu partant de ou aboutissant à une couleur de cache au début et à la fin du plan.

Contrôle la luminosité générale d’une image telle qu’elle apparaît à l’écran en modifiant la valeur du gamma du fichier multimédia. Ce filtre peut être utilisé pour supprimer les détails d’un plan sous-exposé ou pour réduire la saturation d’un plan surexposé à un niveau acceptable sans conduire à des images trop délavées. Les ordinateurs fonctionnant avec différents systèmes d’exploitation présentent divers paramètres d’écran. En visualisation multi-plateforme, la correction gamma améliore l’image quelle que soit la plate-forme utilisée.
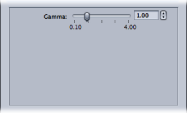
Met à l’échelle et positionne l’image entre des barres horizontales de type « letterbox ».

- Position : ce menu local permet de choisir la position de la vidéo. L’option « Centre » place des barres noires au-dessus et en dessous de la vidéo, cette dernière restant centrée. L’option « Bas » positionne la vidéo au bas de l’écran, avec une barre noire unique au-dessus. L’option Haut positionne la vidéo en haut de l’écran, avec une barre Letterbox unique au-dessous.
- Sortie : ce menu local permet de choisir les proportions spécifiques à utiliser pour le format Letterbox. Chaque paramètre est suivi d’une valeur qui indique le ratio largeur/hauteur utilisé pour ce paramètre. Ainsi, le paramètre Academy indique un ratio de 1,85:1, ce qui signifie que la largeur de l’image est égale à 1,85 fois sa hauteur. Le paramètre Manuelle active le curseur Manuelle que vous pouvez utiliser pour définir manuellement les proportions du format Letterbox.
Réduit les zones de bruit aléatoire de l’image. Certains codecs introduisent dans les fichiers vidéo du bruit, qui peut être atténué à l’aide du filtre de suppression du bruit. Vous pouvez améliorer la qualité de l’image et compresser l’espace de votre contenu de manière plus efficace en réduisant les détails les plus fins.
Le filtre de réduction de bruit vous permet de rendre floues certaines zones à faible contraste tout en gardant les bords à contraste élevé nets. Ce principe est connu comme réduction de bruit adaptative. Les résultats ne sont pas perceptibles à l’œil nu, mais améliorent la compression finale du média source. Il est particulièrement important d’utiliser ce filtre avec des vidéos diffusées en direct.
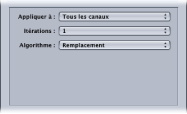
- Appliquer à : ce menu local permet de choisir les canaux dont vous souhaitez filtrer le bruit. L’option par défaut est Tous les canaux, qui permet de filtrer le bruit provenant de tous les canaux, y compris le canal alpha. L’autre option est Canaux de colorimétrie, qui filtre uniquement le bruit provenant des deux canaux de colorimétrie (U et V) dans l’espace colorimétrique AYUV (ou R408 dans la terminologie Final Cut Pro).
- Itérations : ce menu local atténue le bruit de l’image. Choisissez la fréquence d’application (entre 1 et 4) de l’algorithme sélectionné au fichier multimédia source. À chaque nouvelle application de l’algorithme, ce dernier utilise l’image modifiée résultant de l’application antérieure. Plus vous utilisez d’itérations, plus l’image devient floue.
- Algorithme : sélectionnez l’un des algorithmes suivants dans le menu local Algorithme : Moyen (la couleur de chaque pixel est modifiée en fonction de la couleur moyenne des pixels qui l’entourent, y compris sa propre couleur) ; Remplacer (la couleur de chaque pixel est modifiée en fonction de la couleur moyenne des pixels qui l’entourent, en excluant sa propre couleur) ; Fusionner (la couleur de chaque pixel est modifiée en fonction de la moyenne pondérée des couleurs des pixels qui l’entourent, y compris sa propre couleur).
Améliore le contraste de l’image au niveau des bords des objets. Certains codecs rendent les images vidéo floues, ce filtre peut donc neutraliser l’effet d’adoucissement dû à la suppression du bruit ou à un média source flou, et augmenter l’impression de netteté de l’image. Lorsque vous utilisez des valeurs extrêmes, les images du fichier multimédia de sortie peuvent sembler granuleuses. Choisissez n’importe quelle valeur comprise entre 0 et 100.
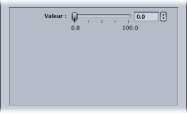
Permet au texte d’apparaître en surimpression sur l’image. Cette option est utile pour apposer des informations textuelles sur votre fichier multimédia de sortie.

Utilisez les contrôles suivants pour positionner du texte, sélectionner la couleur et la police et spécifier sa transparence.
Superpose le texte du timecode du plan à l’image. Vous pouvez aussi ajouter une étiquette au texte du timecode.

Permet de superposer un filigrane à l’image. Cette option est utile pour apposer un logo approprié sur votre fichier multimédia de sortie. Le filtre Filigrane peut appliquer des images fixes ou des séquences en filigrane sur votre fichier multimédia de sortie.
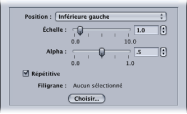
Utilisez les menus locaux, les curseurs de défilement et les champs ci-après pour positionner et dimensionner le filigrane, ainsi que régler sa transparence.