Flux de production de transcodage QuickTime
Les sections suivantes présentent le processus de transcodage nécessaire à la création de fichiers multimédias de sortie QuickTime.
Étape 1 : Ouverture de la sous-fenêtre Encodeur QuickTime
Il existe une multitude de codecs vidéo et audio QuickTime à choisir dans Compressor. Ceux-ci sont accessibles par l’intermédiaire des zones de dialogue Réglages de compression et Réglages audio, que vous ouvrez à partir de la sous-fenêtre Encodeur QuickTime en cliquant sur les boutons Réglages vidéo et Réglages audio.
Dans l’onglet Réglages, effectuez l’une des opérations suivantes :
Assurez-vous que le réglage correct est sélectionné.
Créez un réglage en choisissant Séquence QuickTime dans le menu local « Créer un réglage (+) ».
Ouvrez la sous-fenêtre Encodeur dans la fenêtre Inspecteur.
La sous-fenêtre Encodeur QuickTime s’affiche par défaut, avec les boutons Réglages vidéo et Réglages audio, les menus locaux Activer, le menu local Diffusion, le bouton Options (inactif) et le tableau Résumé. Consultez la section À propos de la sous-fenêtre AIFF Encoder QuickTime pour obtenir plus d’informations.
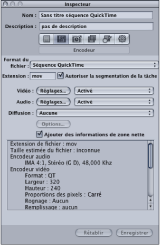
Remarque : assurez-vous que les menus locaux Activer en regard des boutons Réglages sont réglés sur Activé si vous souhaitez inclure ces réglages dans le transcodage.
Étape 2 : Ajout d’un codec vidéo QuickTime
Pour ajouter un codec vidéo QuickTime à votre réglage, ouvrez la zone de dialogue Réglages de compression, puis choisissez un codec vidéo dans le menu local Type de compression.
Remarque : si vous ne comptez pas utiliser de réglages vidéo, choisissez Désactivé dans le menu local.
Cliquez sur le bouton Réglages vidéo dans la sous-fenêtre Encodeur QuickTime.
La zone de dialogue Réglages de compression s’ouvre.
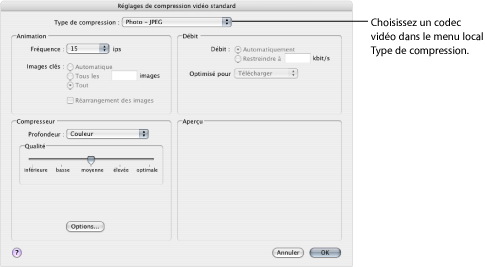
Choisissez un codec vidéo dans le menu local Type de compression, puis acceptez ses réglages par défaut ou personnalisez les autres réglages (dans les zones Mouvement, Débit de données et Compressor). Consultez les sections ci-dessous pour de plus amples informations sur les codecs vidéo :
Remarque : vous pouvez voir le contenu actuel du réglage en affichant le tableau Résumé.
Cliquez sur OK pour enregistrer les modifications et fermer la zone de dialogue.
Étape 3 : Ajout d’un codec audio QuickTime
Si vous souhaitez ajouter un codec audio à votre réglage, ouvrez la zone de dialogue Réglages audio, puis choisissez vos paramètres de codec audio.
Remarque : si vous ne comptez pas utiliser de réglages audio, choisissez Désactivé dans le menu local.
Cliquez sur le bouton Réglages audio dans la sous-fenêtre Encodeur QuickTime.
La zone de dialogue Réglages audio s’ouvre.
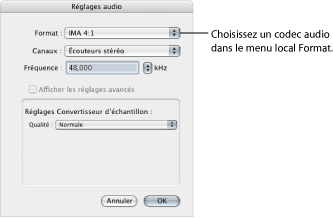
Choisissez un codec audio dans le menu local Format, puis acceptez ses paramètres par défaut ou personnalisez les autres réglages du codec audio (le format, les canaux, la fréquence d’échantillonnage et, si possible, les options).
Consultez les sections ci-dessous pour de plus amples informations sur les codecs audio :
Remarque : vous pouvez voir le détail du contenu actuel du réglage en affichant le tableau Résumé.
Cliquez sur OK pour enregistrer vos réglages et fermer la zone de dialogue.