Flux de travaux Compressor rapide et facile : méthode Modèle de lot
Les modèles de lot simplifient et accélèrent votre flux de travaux de transcodage. La procédure suivante est un moyen rapide et aisé d’utiliser Compressor avec des modèles de lot.
Étape 1 : Choix d’un modèle de lot
Pour utiliser Compressor avec cette procédure, vous devez choisir un modèle de lot.
Double-cliquez sur l’icône Compressor dans le dossier Applications.
Compressor s’ouvre en affichant le sélecteur de modèle de lot et un lot vide sans titre contenant une tâche de repère d’emplacement.
Remarque : le sélecteur de modèle de lot ne s’affiche pas si vous avez précédemment coché la case « Ne plus afficher ce message » ou que vous avez sélectionné « Utiliser un modèle vide » dans les Préférences de Compressor. Sélectionnez Afficher le sélecteur de modèles dans les préférences de Compressor pour que le sélecteur s’affiche lorsque vous créez des lots. Vous pouvez aussi choisir Fichier > « Nouveau lot à partir du modèle » pour créer un nouveau lot et ouvrir le sélecteur de modèle de lots.
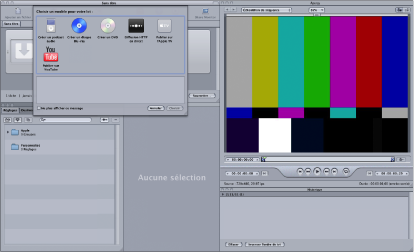
Le sélecteur de modèle de lot propose des options pour les modèles de lot Apple standard (décrits à l’étape 2).
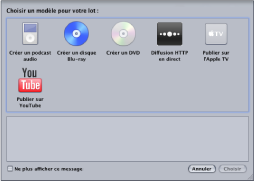
Vous pouvez également ajouter des modèles de lot personnalisés. Pour plus d’informations, voir Création d’un modèle de lot personnalisé.
Remarque : pour que l’interface de Compressor ressemble à l’illustration de ce document, choisissez une présentation Standard dans le sous-menu Présentations du menu Fenêtre.
Cliquez sur l’une des options du sélecteur de modèle de lot pour la sélectionner.

Les modèles de lot Apple standard sont répertoriés ci-dessous.
- Créer un podcast audio : ce modèle permet de créer un fichier audio AAC adapté à la diffusion de podcast et de l’ajouter à la bibliothèque iTunes.
- Créer un disque Blu-ray : ce modèle permet de créer des fichiers vidéo BD H.264 et audio Dolby Digital Professional (.ac3), puis de les créer automatiquement sur un disque Blu-ray ou AVCHD (les disques AVCHD sont lisibles par les lecteurs Blu-ray compatibles avec le format AVCHD).
- Créer un DVD : ce modèle permet de créer un DVD de définition standard à l’aide du format vidéo MPEG-2 (.m2v) et du format audio Dolby Digital Professional (.ac3), et de le graver automatiquement sur un disque.
- Diffusion HTTP en direct : utilisez ce modèle pour créer un groupe de fichiers que vous pouvez utiliser pour diffuser une séquence sur iPhone, iPad, iPod touch et Mac à l’aide d’un serveur ordinaire.
- Publier sur Apple TV : ce modèle permet de créer un fichier vidéo conçu pour Apple TV et de l’ajouter à la bibliothèque iTunes.
- Publier dans YouTube : ce modèle permet de créer un fichier vidéo adapté à l’affichage dans YouTube et de le télécharger vers un compte YouTube.
Remarque : le choix d’un modèle doit être basé sur l’utilisation souhaitée du fichier multimédia de sortie que vous créez. S’il n’existe pas de modèle adapté à vos besoins, vous pouvez opter pour la méthode manuelle. Pour en savoir plus, consultez Flux de travaux Compressor rapide et facile : méthode manuelle. Pour en savoir plus sur la création de modèles personnalisés, voir Création d’un modèle de lot personnalisé.
Cliquez sur Choisir.
Compressor applique une cible à une tâche fictive. La cible contient le réglage de transcodage approprié (basé sur le modèle que vous avez choisi), la destination par défaut (source) et le nom de fichier de sortie suggéré, basé sur le nom de fichier source et le nom du réglage appliqué.
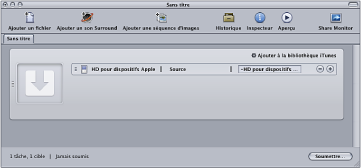
Par défaut, les modèles de lots utilisent l’emplacement Source (même dossier d’origine que les fichiers multimédias sources) comme destination des fichiers encodés. Pour en savoir plus sur le choix d’autres destinations, consultez Création et changement de destinations.
Étape 2 : Ajout d’un fichier multimédia source
Faites glisser un fichier source du Finder ou du bureau vers la tâche de repère d’emplacement dans la fenêtre Lot.
Remarque : vous pouvez effectuer ce glissement dans un seul fichier source car les modèles de lot contiennent une seule tâche. Si vous faites glisser plusieurs fichiers vers la tâche, seul le dernier est ajouté à la tâche et tous les autres sont ignorés.
Étape 3 : Soumission du lot
La tâche est prête quand elle contient un fichier multimédia source, un réglage et un nom de fichier de sortie.
Cliquez sur le bouton Soumettre pour envoyer le lot contenant la tâche.
Une zone de dialogue est affichée pour vous permettre d’attribuer un nom à cette soumission, de définir sa priorité et de spécifier si le traitement distribué doit être utilisé. Dans la plupart des cas, vous pouvez laisser les réglages tels qu’ils sont et vous contenter de cliquer sur Soumettre.

Pour en savoir plus sur cette zone de dialogue Soumettre, voir Soumission d’un lot.
Après avoir soumis un lot, vous pouvez ouvrir la fenêtre Historique de Compressor ou l’application Share Monitor pour visualiser l’état d’avancement du transcodage de votre lot. Vous pouvez également définir les préférences de Compressor pour ouvrir automatiquement Share Monitor.
Étape 4 : Utilisation d’actions de post-transcodage
Presque tous les modèles de lot comportent une action de post-transcodage automatique. Lorsqu’il a terminé le transcodage de l’une des tâches de modèles de lot, Compressor exécute une action automatique correspondante, telle que le téléchargement du fichier vers un compte YouTube, l’exécution d’un flux de travaux Automator ou la gravure d’un DVD.
Pour en savoir plus sur ces actions, voir Onglet Action de tâche et Ajout d’actions.
La liste suivante indique l’action de tâche de transcodage par défaut pour chaque modèle de lot Compressor.
- Créer un podcast audio : ajouter à la bibliothèque iTunes
- Créer un disque Blu-ray : créer un disque Blu-ray.
- Créer un DVD : créer un DVD.
- Diffusion HTTP en direct : préparer la diffusion HTTP en direct.
- Publier sur Apple TV : ajouter à la bibliothèque iTunes
- Publier dans YouTube : publier dans YouTube.
Étape 5 : Enregistrement de modèles de lot personnalisés (facultatif)
Pour en savoir plus sur la procédure facultative de création de modèles personnalisés, voirCréation d’un modèle de lot personnalisé.