Uso de Final Cut Pro y Motion con Compressor
Tanto en Final Cut Pro como en Motion hay un menú Compartir con muchas de las opciones de transcodificación más habituales ya configuradas. Sin embargo, si necesita una opción de transcodificación que no aparece en las opciones preconfiguradas del menú Compartir o desea personalizar alguna de ellas, puede utilizar las opciones “Enviar a Compressor” para abrir el proyecto en Compressor. Desde allí, podrá realizar todos los cambios necesarios.
Importante: Compressor 4 debe instalarse en el mismo ordenador que Final Cut Pro X y Motion 5 para que estas opciones funcionen.
Envío de un proyecto para su transcodificación
Puede enviar un proyecto de Final Cut Pro o Motion a Compressor, con ajustes aplicados o sin ellos. En ambos casos, el proyecto aparece en un lote que puede configurar como cualquier otro.
Abra y seleccione el proyecto que desee transcodificar en Final Cut Pro o Motion.
En el menú Compartir de Final Cut Pro o Motion, seleccione una opción de salida y configúrela.
Consulte la ayuda de Final Cut Pro o Motion para obtener información sobre las opciones disponibles y sus configuraciones.
Realice una de las siguientes operaciones:
Si ha seleccionado la opción “Enviar a Compressor” del menú Compartir, se abrirá Compressor y el proyecto aparecerá como una tarea en un lote nuevo sin ajustes.
Si ha elegido cualquier otra opción, haga clic en Avanzado y seleccione “Enviar a Compressor”. Se abrirá Compressor y el proyecto aparecerá como una tarea en un lote nuevo configurado con la opción del menú Compartir que haya elegido.
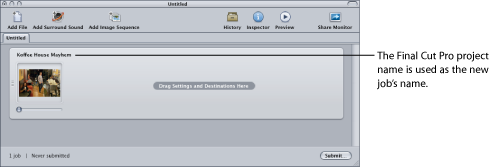
Asigne ajustes y destinos a la tarea en función de sus necesidades.
Para obtener más información, consulte las siguientes secciones:
Haga clic en el botón Enviar de la ventana Lote.
Compressor empezará a transcodificar el proyecto de Final Cut Pro.
Nota: Una vez que el proyecto de Final Cut Pro o Motion se haya abierto en Compressor, podrá seguir trabajando en Final Cut Pro o Motion, ya sea en ese proyecto o en otro.
Reenvío de un proyecto
Puede usar la ventana Historial para reenviar un proyecto de Final Cut Pro o Motion, del mismo modo que reenviaría cualquier otro lote. Compressor reenvía el proyecto tal como estaba cuando lo envió inicialmente (no se tienen en cuenta los cambios introducidos posteriormente al momento del envío inicial).
Consulte Cómo reenviar un lote para obtener información sobre los pasos de este proceso.
Cómo optimizar el procesamiento distribuido para Final Cut Pro y Motion
Hay dos situaciones habituales que suelen afectar el uso del procesamiento distribuido con contenidos multimedia de Final Cut Pro y Motion:
- Los contenidos multimedia se encuentran en el disco de arranque de Final Cut Pro o Motion.: este es el sistema de tratamiento por omisión de los contenidos multimedia. En este caso, la única opción de procesamiento distribuido que tiene es “Este ordenador más”, y Apple Qmaster tiene que copiar primero los contenidos multimedia de origen en los ordenadores de servicio del procesamiento distribuido, lo que ralentiza el proceso.
- Los contenidos multimedia se encuentran en un disco montable que no es el disco de arranque.: si guarda los contenidos multimedia de Final Cut Pro y Motion en un disco distinto del disco de arranque del ordenador, todos los ordenadores de servicio de procesamiento distribuido podrán acceder directamente a dichos contenidos, con lo que Apple Qmaster no tendrá que copiarlos en los ordenadores de servicio, por lo que podrá enviar el proyecto a los clústers disponibles que elija. Este disco puede ser un segundo disco interno del ordenador, un disco externo o un disco de un ordenador de la red local.
Asegúrese de que todos los eventos utilizados en el proyecto de Final Cut Pro están guardados en un disco montable configurado para compartir archivos. Para obtener información sobre cómo guardar contenidos multimedia de Final Cut Pro y Motion en discos distintos del disco por omisión, consulte la Ayuda Final Cut Pro y la Ayuda Motion.
Monte el disco duro donde están guardados los eventos de Final Cut Pro y los demás archivos multimedia en todos los ordenadores que forman parte del clúster de Apple Qmaster.
En las preferencias de Compressor, seleccione “No copiar nunca la fuente en el clúster” en el menú local “Opciones del clúster”.
Los proyectos de Final Cut Pro y Motion que utilizan un clúster de Apple Qmaster o usan la opción “Enviar a Compressor” con un clúster asociado evitan tener que perder tiempo copiando los archivos de origen en los ordenadores del clúster, por lo que el proceso de transcodificación es más eficiente.