Características de las ventanas de Compressor
Aunque en las disposiciones estándar y de lote la interfaz de Compressor aparece como un único elemento de gran tamaño, realmente está compuesto por una serie de ventanas individuales que pueden cambiarse de posición y de tamaño para ajustarse mejor a sus necesidades.
¿Por qué hay algunas ventanas que están tapadas?
Como la interfaz de Compressor está formada por ventanas individuales, se dará cuenta de que al pasar de Compressor a otra aplicación y regresar después a Compressor haciendo clic en una de sus ventanas, solo aparece dicha ventana; el resto de las ventanas estarán tapadas por otras ventanas que haya podido abrir.
Al cambiar de una aplicación a otra, utilice la característica integrada de cambio de aplicación del Mac OS X. Pulse Comando + Tabulador para que aparezca un cuadro de diálogo de selección de aplicaciones. Con la tecla Comando pulsada, puede pulsar la tecla Tabulador para recorrer las aplicaciones que están ejecutándose en ese momento. Suelte la tecla Comando una vez que tenga seleccionado el icono de Compressor. De este modo, todas las ventanas de Compressor estarán visibles.
Seleccione Ventana > Traer todo al frente.
Haga clic en el icono de aplicación de Compressor en el Dock.
Nota: La barra de herramientas de Compressor, que se encuentra a lo largo de la parte superior de la ventana Lote, facilita el acceso a las ventanas principales de Compressor y a Share Monitor.
Cómo cambiar de tamaño las ventanas de Compressor
Puede cambiar de tamaño todas las ventanas de Compressor, a excepción de la ventana del Inspector, que tiene un tamaño fijo.
Las ventanas tienen un límite de tamaño, tanto en sentido horizontal como vertical, que le permite reducir la ventana hasta un mínimo.
Arrastre la esquina inferior derecha de la ventana para alargar o comprimir la ventana horizontal o verticalmente.
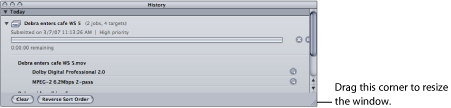
Nota: Al cambiar de posición o de tamaño una ventana, se alineará con una ventana cercana cuando se acerque a ella. Esto facilita la creación de una disposición ordenada, sin huecos ni superposiciones.
Acerca de las pestañas
La ventana Lote y las pestañas Ajustes y Destinos pueden incluir varias pestañas.
- La ventana Lote: si trabaja con un monitor de gran tamaño y tiene varios lotes abiertos, es posible que desee ver cada uno de ellos en su propia ventana.
- Las pestañas Ajustes y Destinos: por omisión, la pestaña Ajustes y la pestaña Destinos se encuentran en la misma ventana. Puede seleccionar que cada una de estas pestañas tenga su propia ventana, o puede cerrar una de las pestañas. Puede incluso seleccionar que se añada a la ventana cualquiera de las otras ventanas (a excepción de la ventana Lote) en forma de pestaña adicional.
En ambos casos, también puede controlar el orden de las pestañas.
Arrastre la pestaña fuera de su ubicación actual.
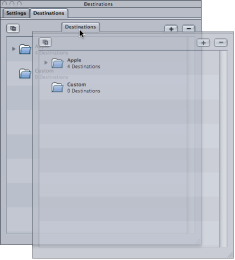
Suelte la pestaña para que aparezca en su propia ventana.
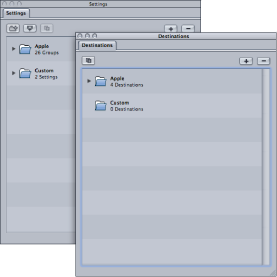
Con la tecla Control pulsada, haga clic en la pestaña y seleccione “Extraer pestaña” en el menú de función rápida.
La pestaña se abrirá en su propia ventana.
Arrastre la pestaña hasta el área de pestañas de la ventana donde desee añadirla.
El área de pestañas se resaltará.
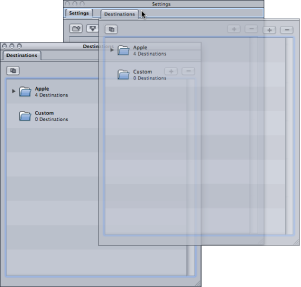
Suelte la pestaña.
Se alineará al área de pestañas y se cerrará su ventana original.
Con la tecla Control pulsada, haga clic en el área de pestañas donde desee que aparezca la ventana y seleccione la pestaña en la lista que aparecerá en el menú de función rápida.
Nota: Se trata del único método que le permite añadir las pestañas Historia, Vista previa o Inspector a la ventana.
Arrastre la pestaña hacia la izquierda o hacia la derecha hasta su nueva posición.
El resto de las pestañas se desplazará para darle cabida.
Una vez que tenga configurada la interfaz de Compressor del modo que desee, podrá guardarla como una disposición. Esto le permitirá restaurar la disposición o alternarla con otras disposiciones. Consulte Creación y gestión de disposiciones de Compressor para obtener más información al respecto.