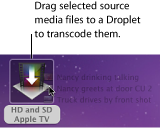Cómo crear droplets
Los droplets son de fácil creación y, una vez creados, le permiten enviar los archivos de manera fácil y rápida para su transcodificación. Compressor dispone de dos métodos para crear droplets, cada uno con ventajas distintas. En la pestaña Ajustes, puede utilizar el botón “Guardar selección como droplet“. Y, en el menú Archivo, puede seleccionar la opción “Crear droplet“.
Creación de un droplet desde la pestaña Ajustes
Si ya trabaja en la pestaña Ajustes y ha identificado un ajuste a partir del cual desea crear un droplet, el botón “Guardar selección como droplet“ resulta muy útil para crear un droplet.
Abra la pestaña Ajustes.
Seleccione uno o varios ajustes o grupos de ajustes que desee guardar como droplet.
Haga clic en el botón “Guardar selección como droplet“.

Con la tecla Control pulsada, haga clic en los ajustes seleccionados y seleccione “Guardar como droplet“ en el menú de función rápida.
Aparecerá el cuadro de diálogo Guardar.
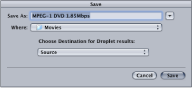
Nota: Puede mantener pulsada la tecla Mayúsculas o la tecla Comando y hacer clic para añadir varios ajustes o grupos de ajustes a un droplet. En esta situación, cada archivo multimedia de origen se transcodifica según indica cada l droplet. Por ejemplo, si ha enviado dos archivos multimedia de origen a un droplet que contenga tres ajustes, Compressor creará seis archivos multimedia de salida diferentes.
En el cuadro de diálogo Guardar, asigne un nombre al droplet en el campo “Guardar como“ y use el menú local Ubicación para definir la ubicación del droplet.
Puede guardar su droplet en cualquier lugar de su ordenador, pero es más cómodo en el escritorio, de manera que pueda arrastrar los archivos multimedia de origen a él.
Utilice el menú local “Seleccione destino para resultados de Droplet“ para seleccionar una carpeta de destino para los archivos multimedia de salida que creará el droplet.
Solo se pueden seleccionar destinos que ya se hayan creado utilizando la pestaña Destinos. Si no se han creado destinos personalizados, en el menú local “Seleccionar destino“ solo habrá disponibles cuatro destinos por omisión de Apple. Consulte Cómo crear un destino para obtener más información acerca de los destinos.
Haga clic en Guardar.
El droplet recién creado aparecerá como icono en la ubicación seleccionada. Ya puede usarlo para la transcodificación.
Creación de un droplet desde el menú Archivo
Independientemente del apartado de Compressor donde trabaje, siempre puede utilizar la opción “Crear droplet“ del menú Archivo.
Seleccione Archivo > Crear droplet.
Aparecerán los cuadros de diálogo “Selección de ajustes“ y “Guardar droplet“.
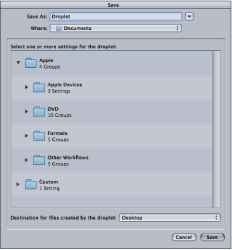
Seleccione uno o varios ajustes o grupos de ajustes que desee guardar como droplet.
Puede mantener pulsada la tecla Mayúsculas o la tecla Comando y hacer clic para añadir varios ajustes o grupos de ajustes a un droplet. En esta situación, cada archivo multimedia de origen se transcodifica según indica cada l droplet. Por ejemplo, si ha enviado dos archivos multimedia de origen a un droplet que contenga tres ajustes, Compressor creará seis archivos multimedia de salida diferentes.
Asigne un nombre al droplet en el campo “Guardar como” y use el menú local Ubicación para ir a la ubicación del droplet.
Puede guardar su droplet en cualquier lugar de su ordenador, pero es más cómodo en el escritorio, de manera que pueda arrastrar los archivos multimedia de origen a él.
Utilice el menú local “Destino para los archivos creados por el droplet“ para seleccionar una carpeta de destino para los archivos multimedia de salida que creará el droplet.
Solo se pueden seleccionar destinos que ya se hayan creado utilizando la pestaña Destinos. Si no se han creado destinos personalizados, en el menú local “Seleccionar destino“ solo habrá disponibles cuatro destinos por omisión de Apple. Consulte Cómo crear un destino para obtener más información acerca de los destinos.
Haga clic en Guardar.
El droplet recién creado aparecerá como icono en la ubicación seleccionada. Ya puede usarlo para la transcodificación.