Cómo previsualizar un clip
Puede previsualizar el archivo multimedia de origen o ese mismo archivo con el ajuste que tiene aplicado. Los archivos multimedia de origen aparecerán en la lista con sus nombres de archivo. Cualquier ajuste que se haya aplicado al archivo multimedia de origen se mostrará inmediatamente en la lista, bajo el nombre del archivo, lo que facilitará su identificación. Las opciones que se muestren en la ventana “Vista previa” dependerán de si elige ver el archivo multimedia original o ese mismo archivo con un ajuste.
Importante: Los ajustes realizados en el panel Codificador y en el panel “Controles de fotogramas” no pueden previsualizarse. Solo pueden previsualizarse los ajustes realizados en el panel Filtros y en el panel Geometría. Consulte Cómo transcodificar un fragmento del clip con la ventana “Vista previa para obtener un método alternativo para previsualizar los ajustes del panel Codificador y el panel “Controles de fotogramas”.
abra la ventana “Vista previa”;
Nota: Puede abrir el archivo en la ventana “Vista previa” con una sola operación, haciendo doble clic en el archivo multimedia de origen en su tarea en la ventana Lote.
Realice una de las siguientes operaciones:
Seleccione un archivo multimedia de origen en el menú local “Ítem de lote” (se identifica gracias a su nombre de archivo).
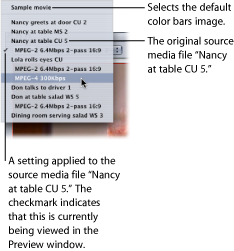
Haga clic en los botones de selección “Ítem de lote” hasta que aparezca el archivo multimedia de origen en el menú local.
Seleccione este archivo multimedia de origen en su tarea en la ventana Lote.
Solo estará activo el botón “Vista del origen” (el botón “Vista del resultado” estará atenuado). Esto ocurre porque se ha seleccionado un archivo multimedia de origen normal, de manera que solo puede ver el clip no modificado, sin el divisor en pantalla ni las barras de recorte.
Seleccione una resolución de pantalla para “Vista previa” en el menú local “Escala de previsualización” o arrastre el tirador de la ventana “Vista previa” hasta el tamaño que prefiera.
Esto no afecta al tamaño del fotograma en ventana del archivo multimedia real de salida. Ese parámetro solo se puede ajustar en el panel Geometría de la ventana Inspector.
Haga clic en el botón Reproducir para previsualizar el archivo multimedia de origen seleccionado.
Los archivos multimedia de origen a los que ya se ha añadido marcadores, como por ejemplo los provenientes de Final Cut Pro, mostrarán estos marcadores en el control temporal. Puede administrar los marcadores si es necesario. Consulte Cómo trabajar con marcadores y fotogramas póster para obtener más información.
abra la ventana “Vista previa”;
Nota: Puede abrir el clip en la ventana “Vista previa” con una sola operación, haciendo doble clic en el objetivo (que contiene el ajuste) de una tarea en la ventana Lote.
Realice una de las siguientes operaciones:
Seleccione un ajuste en el menú local “Ítem de lote” (los nombres de ajuste sangrados, no los nombres de archivo originales).
Haga clic en los botones de selección “Ítem de lote” hasta que aparezca un clip con ajustes en el menú local.
Seleccione el ajuste del clip en su tarea en la ventana Lote.
Tanto el botón “Visualizar el origen” como el botón “Visualizar (la salida) ajuste” están activos, de manera que puede pasar de una vista a otra. Como ha seleccionado un ajuste, podrá usar el regulador de división de la pantalla y los bordes de recorte en la ventana “Vista previa”.
Haga clic en el botón “Visualizar ajuste” en la esquina superior derecha de la ventana “Vista previa”.
Seleccione una resolución de pantalla para “Vista previa” en el menú local “Escala de previsualización” o arrastre el tirador de la ventana “Vista previa” hasta el tamaño que prefiera.
Esto no afecta al tamaño del fotograma en ventana del archivo multimedia real de salida. Ese parámetro solo se puede ajustar en el panel Geometría de la ventana Inspector.
Nota: Cuando ajusta el tamaño del fotograma (en el panel Geometría) mientras está viéndolo en la ventana “Vista previa”, puede que ese tamaño del fotograma no se redimensione en consonancia. En este caso, seleccione “Película de muestra” o un objetivo diferente en el menú local “Ítem de lote” y, a continuación, seleccione de nuevo el objetivo. Ahora aparecerá con el tamaño de fotograma correcto.
Arrastre el regulador de división de la pantalla a la izquierda o a la derecha para desplazar el divisor de pantalla sobre una parte mayor o menor de la porción transcodificada del clip.
Use los bordes del recorte para ajustar el tamaño del fotograma del archivo multimedia de salida.
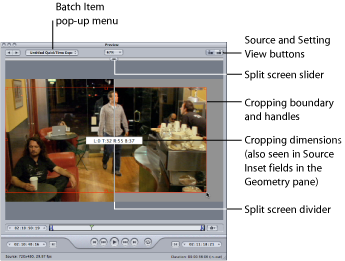
Compruebe los resultados de la operación de recorte haciendo clic en los botones “Visualizar origen” y “Visualizar ajuste”.
Nota: Cuanto más reduzca la imagen del clip recortándolo, mayor será el factor de escala de la imagen resultante (ya que la geometría del fotograma se adapta a los ajustes de las proporciones de la salida en lugar de a los del archivo de origen). Este efecto es similar a acercar una imagen, por cuanto aumenta el tamaño de los píxeles y conlleva una degradación general de la calidad de la imagen. Por eso, asegúrese de no recortar la imagen tanto que su tamaño supere el original en relación con el tamaño original del fotograma.
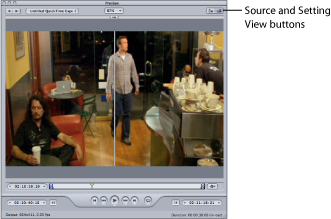
Seleccione el filtro que desea ajustar y realice los cambios necesarios.
Nota: El filtro que seleccione debe tener una marca de selección al lado de la lista Filtros. De lo contrario, el filtro no se aplicará al ajuste.
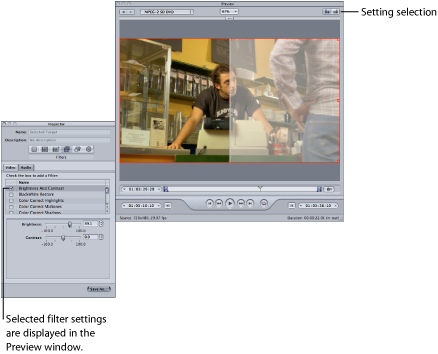
Si desea cambiar el tamaño de fotograma para que el archivo multimedia de salida se muestre distinto al archivo multimedia de origen, abra el panel Geometría en la ventana Inspector y seleccione un valor ya existente en el menú local “Tam. fotograma” o bien escriba otros valores para la salida en los campos correspondientes.
Nota: MPEG-2 está limitado a los tamaños preestablecidos de los fotogramas en pantalla, basados en las especificaciones de MPEG-2. En este caso no está disponible ningún tamaño de salida.
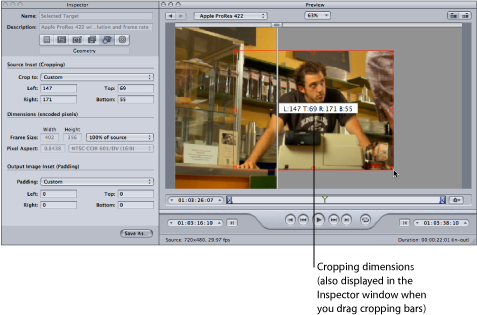
Haga clic en el botón Reproducir de la ventana “Vista previa” para ver el clip.
Consulte Acerca de la ventana “Vista previa para obtener más información acerca de estos ajustes.