Acerca de la ventana “Vista previa”
Al usar la ventana “Vista previa” para comparar la versión original del clip con la versión resultante podrá realizar cambios y visualizarlos en tiempo real. Esta comparación le permite comprobar los efectos de los ajustes en el archivo antes de dedicar tiempo y recursos a transcodificarlos. Realice esta operación para comprobar la calidad del archivo multimedia de salida.
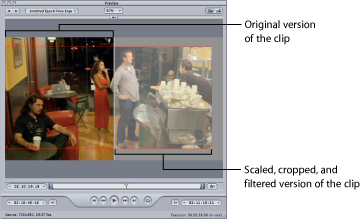
Puede utilizar también la ventana “Vista previa” para aumentar el tamaño de la pantalla de previsualización, añadir manualmente fotogramas I (solo en MPEG-1 y MPEG-2) y designar una parte del archivo multimedia para la transcodificación con los marcadores Entrada y Salida.
La ventana “Vista previa” le permite reproducir ítems del lote antes de enviarlos a la transcodificación y, también, comparar versiones del clip para garantizar que la calidad del archivo multimedia resulte aceptable.
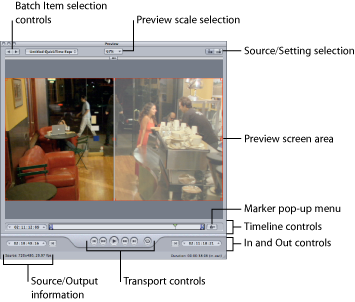
La ventana “Vista previa” se compone de los elementos siguientes:
- Selección de la escala de previsualización: ajusta el tamaño de la pantalla de previsualización. Los tres ajustes son 100%, 75% y 50%, pero puede también arrastrar el tirador de la ventana “Vista previa” para ajustarla al tamaño que desee.
- Selección de fuentes y de ajustes: use estos botones para previsualizar el ítem del lote seleccionado usando bien el aspecto y tamaño del archivo de origen o bien del ajuste. El botón “Vista del origen” suministra también un límite de recorte que podrá usar para definir los bordes del recorte. El botón “Vista del ajuste” muestra la versión recortada del archivo multimedia, ajustada al tamaño y aspecto definido.
- Información del origen y la salida: el tamaño de fotograma del clip y la frecuencia de fotogramas se mostrarán en la esquina inferior izquierda de la ventana “Vista previa”. La duración del clip (desde el punto Entrada hasta el punto Salida) se mostrará en la esquina inferior derecha de la pantalla. Con el botón “Vista del origen” seleccionado, el tamaño del fotograma y su frecuencia se refieren a los del clip multimedia de origen. Cuando está seleccionado el botón “Vista del resultado”, el tamaño del fotograma y su frecuencia representan el ajuste para estos ítems del lote.
Nota: para ver la duración total del clip (sin los puntos Entrada y Salida), seleccione el archivo original en la ventana Lote y abra la ventana Inspector (seleccione Ventana > Mostrar Inspector).
Área de control para seleccionar el ítem del lote
Puede usar el área de control para seleccionar el ítem del lote con el fin de elegir los elementos de interés en la ventana Lote para mostrarlos en la ventana “Vista previa”.
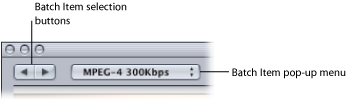
Controles Entrada y Salida
Una vez que haya seleccionado el ítem del lote, los controles Entrada y Salida se podrán usar para ver y ajustar la información del código temporal de los puntos Entrada y Salida.
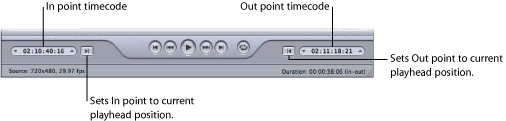
- Campos del código temporal Entrada y Salida: las ubicaciones exactas de los puntos Entrada y Salida se muestran aquí usando el formato estándar del código temporal, hh:mm:ss:ff. Puede modificar manualmente estos campos seleccionando e introduciendo nuevos valores. Si se introduce un nuevo valor, el punto Entrada o Salida correspondiente del control temporal se desplaza al punto especificado del ítem del lote actual.
Nota: Si el archivo multimedia de origen tiene una pista de código temporal, el código temporal inicial y final del clip aparecerá tanto en el campo Entrada como en el campo Salida. Para todos los demás, el código temporal comenzará en 00:00:00:00.
- Botones de los puntos Entrada y Salida: arrastre los botones del punto Entrada (flecha a la derecha) o del punto Salida (flecha a la izquierda) en el control temporal para establecer un nuevo punto Entrada o Salida. Puede usar también los botones “Especificar punto de entrada” o “Especificar punto de salida” (al lado de campos de código temporal) para especificar los puntos de entrada y salida.
Área de la pantalla de previsualización
El área de la pantalla de previsualización muestra el ítem del lote seleccionado en esos momentos.
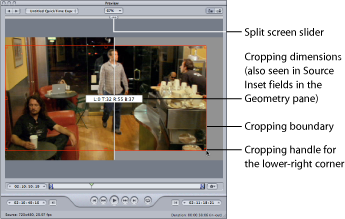
La pantalla de previsualización contiene además los elementos siguientes:
- Regulador de división de la pantalla: arrastre el regulador de división de la pantalla por la parte superior de la pantalla de previsualización para obtener una visualización comparada del archivo multimedia de origen (izquierda) con el de salida (derecha). Además de la posición del regulador en la parte superior, una línea blanca vertical indica también la división de la pantalla.
- Bordes del recorte: los bordes del recorte solo se muestran en la vista del origen. Use los tiradores para arrastrar las esquinas y bordes rojos del recorte en la dirección en que desee recortar el archivo multimedia resultante. Use el tirador central para arrastrar todo el fotograma en cualquier dirección conservando sus dimensiones. Los nuevos valores (de izquierdo, superior, derecho e inferior) aparecen dinámicamente en la pantalla de previsualización a medida que va recortando el fotograma. Si también tiene abierta la ventana Inspector con el objetivo del lote seleccionado, podrá ver los mismos valores en los campos de recorte del panel Geometría. Seleccione la vista de resultados salida para mostrar los resultados obtenidos con los ajustes de los bordes de recorte.
Controles para el “Control temporal”
Los controles destinados al control temporal suministran información acerca del clip, incluidos los marcadores que tenga y los ajustes actuales de los puntos Entrada y Salida. También puede usar el control temporal para colocar el control de reproducción en un fotograma determinado y especificar los puntos Entrada y Salida.
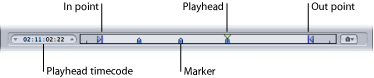
- Código temporal del cursor de reproducción: muestra el código temporal de la posición del cursor de reproducción en el control temporal según el formato estándar de este código, hh:mm:ss:ff. Puede introducir un nuevo valor para colocar con precisión el cursor de reproducción en el control temporal.
Nota: Si el archivo multimedia de origen tiene una pista con código temporal provista de uno específico de este tipo, el del clip aparecerá en el campo del código temporal de la reproducción. Para todos los demás, el código temporal comenzará en 00:00:00:00.
- Puntos Entrada y Salida: úselos si desea transcodificar únicamente una sección del archivo multimedia de origen y no todo él. Arrastre los puntos para indicar los de Inicio y Final en el archivo multimedia de origen que desee transcodificar. Los campos de código temporal Entrada y Salida situados en la parte inferior de la ventana “Vista previa” se actualizarán a medida que arrastre estos puntos. (También puede hacer clic en los botones “Especificar punto de entrada” y “Especificar punto de salida” para definir la posición de los puntos en el lugar donde se encuentre el cursor de reproducción en esos momentos.)
Importante: Los puntos Entrada y Salida se conservan después de que haya finalizado la transcodificación, así que si desea volver a enviar un lote desde la tabla Historial, tendrá que volver a aplicar estos puntos al clip. Los puntos Entrada y Salida se asignan al archivo multimedia de origen en lugar de al ajuste, de manera que los puntos de este tipo que cree serán los mismos para todos los ajustes restantes relativos a ese archivo multimedia de origen del lote actual.
- Marcador: le ofrece una indicación visual del lugar del clip en que se encuentra situado un marcador. El color del marcador indica su tipo:
- Azules: marcadores de compresión (se trata de marcadores de compresión que debe añadir manualmente)
- Violetas: marcadores de capítulo (son determinados marcadores cuya finalidad es servir como punto de parada en la navegación o como ilustraciones visuales en el archivo multimedia de salida)
- Rojo: marcadores de podcast (son determinados marcadores cuya finalidad es servir como punto de parada en la navegación o como ilustraciones visuales en el archivo multimedia de salida)
- Verdes: marcadores de edición y corte (se trata de marcadores de compresión que se añaden automáticamente a los puntos de edición en la secuencia de Final Cut Pro)
- Barra gris con un punto en el centro: fotograma póster (esta barra indica el fotograma elegido como fotograma póster de este archivo)
Consulte Cómo trabajar con marcadores y fotogramas póster para obtener más información.
Controles de transporte
Desplazan el cursor de reproducción hacia adelante o hacia atrás, hasta la posición exacta del marcador o punto Entrada y Salida siguiente, facilitando la navegación rápida de un marcador a otro. Puede usar también estos botones para desplazar con rapidez el cursor de reproducción al inicio o al final del clip.
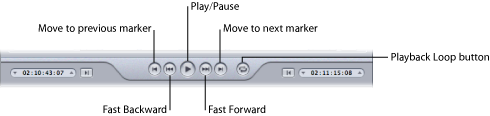
- Botón de reproducción/pausa: inicia o detiene la reproducción del clip. Si detiene la reproducción, el cursor de reproducción permanecerá en su posición actual. Para volver al inicio del clip, tendrá que arrastrar el cursor de reproducción de nuevo al principio o hacer clic en el control “Retroceder hasta el marcador anterior”.
Menú local Marcador
Use el menú local Marcador para administrar los marcadores de clips. Si bien puede usar los marcadores con todos los ajustes, en realidad solo afectan al archivo de salida cuando el ajuste usa los formatos de archivo de salida MPEG-1, MPEG-2, MPEG-4 cuando se configura para podcasting, H.264 para dispositivos Apple o película QuickTime. Consulte Cómo trabajar con marcadores y fotogramas póster para obtener más información.
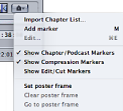
Seleccione los elementos del menú local Marcador para añadir, quitar, mostrar, ocultar y editar los marcadores y los fotogramas póster.
- Importar lista de capítulos: abre un cuadro de diálogo de importación de archivos que le permite importar un archivo que contiene una lista de tiempos de marcadores de capítulo para el archivo multimedia de origen. See Cómo añadir marcadores de compresión o podcast a un clip for more information.
- Añadir marcador/Eliminar marcador: el estado real de esta opción depende de si el cursor de reproducción está colocado o no en un marcador.
- Si el cursor de reproducción no está situado en un marcador: Al seleccionar esta opción de “Añadir marcador”, se colocará un nuevo marcador en el control temporal en la posición actual del cursor de reproducción.
- Si el cursor de reproducción está situado en un marcador: si selecciona esta opción de “Eliminar marcador”, se eliminará el marcador actual.
- Editar: solo está disponible cuando el cursor de reproducción se encuentra situado en un marcador. Al seleccionar Editar se abrirá un cuadro de diálogo para configurar el marcador. El cuadro de diálogo permite ajustar el tipo de marcador y asignarle una dirección URL y una imagen. See Cómo añadir marcadores de compresión o podcast a un clip for more information.
- Fijar fotograma póster: seleccione esta opción para convertir el fotograma actual en el fotograma póster. Un fotograma póster es una imagen estática que representa un archivo multimedia de vídeo o audio o un capítulo de podcast en aplicaciones como iTunes y el Finder. Por omisión, el primer fotograma de un archivo de vídeo es el fotograma póster.