Verwenden von Final Cut Pro und Motion in Verbindung mit Compressor
Final Cut Pro und Motion verfügen über das Menü „Bereitstellen“, das zahlreiche bereits vorkonfigurierte Umcodierungsoptionen enthält. Wenn Sie jedoch eine Umcodierungsoption verwenden möchten, die von den vorkonfigurierten Optionen im Menü „Bereitstellen“ nicht abgedeckt wird, oder eine der Optionen anpassen möchten, können Sie den Befehl „An Compressor senden“ verwenden, um ein Projekt in Compressor zu öffnen und individuell zu konfigurieren.
Wichtig: Compressor 4 muss auf demselben Computer installiert sein wie Final Cut Pro X und Motion 5, damit diese Optionen funktionieren.
Senden eines Projekts zur Umcodierung
Sie können ein Final Cut Pro- oder Motion-Projekt entweder mit oder ohne zugewiesene Voreinstellung an Compressor senden. In beiden Fällen wird das Projekt als Stapel angezeigt, den Sie wie jeden anderen Stapel konfigurieren können.
Öffnen Sie das Projekt, das umcodiert werden soll, in Final Cut Pro bzw. Motion und wählen Sie es aus.
Wählen Sie die gewünschte Ausgabeoption im Menü „Bereitstellen“ von Final Cut Pro bzw. Motion aus und konfigurieren Sie die Option.
In der Final Cut Pro- bzw. Motion-Hilfe finden Sie Informationen zu den verfügbaren Optionen und Konfigurationsmöglichkeiten.
Führen Sie einen der folgenden Schritte aus:
Wenn Sie die Option „An Compressor senden“ im Menü „Bereitstellen“ verwenden, wird Compressor geöffnet und das Projekt wird als Auftrag in einem neuen Stapel ohne zugewiesene Voreinstellungen angezeigt.
Wenn Sie eine andere Option ausgewählt haben, klicken Sie auf „Erweitert“. Wählen Sie anschließend „An Compressor senden“. Compressor wird geöffnet und das Projekt wird als Auftrag in einem neuen Stapel angezeigt und ist mit der Option konfiguriert, die Sie im Menü „Bereitstellen“ ausgewählt haben.
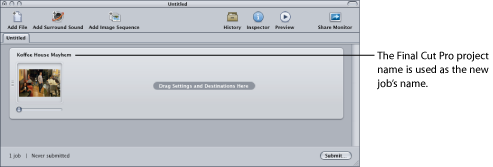
Weisen Sie dem Auftrag gegebenenfalls Voreinstellungen und Zielorte zu.
Weitere Informationen finden Sie in den folgenden Abschnitten:
Klicken Sie im Fenster „Stapel“ auf die Taste „Senden“.
Compressor beginnt mit der Umcodierung des Final Cut Pro-Projekts.
Hinweis: Wenn das Final Cut Pro- oder Motion-Projekt in Compressor geöffnet ist, können Sie in Final Cut Pro bzw. Motion an diesem oder anderen Projekten weiterarbeiten.
Erneutes Senden eines Projekts
Sie können das Fenster „Verlauf“ verwenden, um ein Final Cut Pro- oder Motion-Projekt erneut zu senden. Hierbei gehen Sie genauso vor wie bei jedem anderen Stapel. Compressor sendet das Projekt in der gleichen Form wie beim erstmaligen Senden. Das bedeutet, dass alle Änderungen, die seit dem ersten Senden vorgenommen wurden, ignoriert werden.
Details über die einzelnen Schritte dieses Prozesses werden unter Erneutes Senden eines Stapels beschrieben.
Optimieren der verteilten Verarbeitung für Final Cut Pro und Motion
Es gibt zwei Standardsituationen, die die Funktionsweise der verteilten Verarbeitung mit Final Cut Pro- und Motion-Medien beeinflussen:
- Die Medien befinden sich auf dem Final Cut Pro- oder Motion-Startvolume: Dies ist die Standardverarbeitungsoption für die Medien. In diesem Fall steht als einzige Option für die verteilte Verarbeitung „Dieser Computer und“ zur Verfügung. Apple Qmaster muss zuerst die Ausgangsmedien auf die Computer kopieren, die die Dienste für die verteilte Verarbeitung bereitstellen, was zu einer reduzierten Geschwindigkeit bei der verteilten Verarbeitung führt.
- Die Medien befinden sich auf einem aktivierbaren Volume (nicht auf einem Startvolume): Wenn Sie die Final Cut Pro- und Motion-Medien nicht auf dem Startvolume, sondern auf einem anderen Volume des Computers speichern, bedeutet das, dass alle Computer, die Dienste für die verteilte Verarbeitung zur Verfügung stellen, direkt auf die Ausgangsmedien zugreifen können. In diesem Fall ist es nicht erforderlich, dass Apple Qmaster die Medien auf die Dienstcomputer kopiert. Sie können das Projekt an jeden verfügbaren Cluster senden. Bei dem Volume kann es sich um eine zweite interne Festplatte, eine externe Festplatte oder ein Volume auf einem Netzwerkcomputer handeln.
Stellen Sie sicher, dass alle in Ihrem Final Cut Pro-Projekt verwendeten Ereignisse (Events) auf einem aktivierbaren Volume gespeichert sind, das für die Dateifreigabe konfiguriert ist. Ausführliche Informationen zum Speichern von Final Cut Pro- und Motion-Medien auf nicht standardmäßigen Volumes finden Sie in der Final Cut Pro-Hilfe und in der Motion-Hilfe.
Aktivieren Sie auf jedem Computer des Apple Qmaster-Clusters die Festplatte, auf der sich die Final Cut Pro-Ereignisse und andere Mediendateien befinden.
Wählen Sie in den Compressor-Einstellungen „Quellmaterial nie auf den Cluster kopieren“ aus dem Einblendmenü „Cluster-Optionen“.
Für Final Cut Pro- und Motion-Projekte, die entweder direkt einen Apple Qmaster-Cluster verwenden oder über den Befehl „An Compressor“ einen Cluster auswählen, ist es nicht mehr erforderlich, die Ausgangsdateien auf die Cluster-Computer zu kopieren. Dadurch wird der Umcodierungsprozess wesentlich effizienter.