Zuweisen von Voreinstellungen
In diesem Abschnitt wird beschrieben, wie Sie Voreinstellungen Ausgangsmediendateien zuweisen und zugewiesene Voreinstellungen ersetzen oder ändern können.
Zuweisen von Voreinstellungen zu Ausgangsmediendateien
Es gibt verschiedene Methoden, mit denen Sie einem Auftrag Voreinstellungen zuweisen können. Einige Methoden (wie das Bewegen der gewünschten Voreinstellung aus dem Bereich „Voreinstellungen“) eignen sich besser für die Arbeit mit nur einem Auftrag. Andere Methoden (z. B. die Verwendung des Kontextmenüs) sind zu bevorzugen, wenn Sie einer Gruppe von Aufträgen die gleichen Voreinstellungen zuweisen wollen. Sie können Voreinstellungen auch zuweisen, indem Sie Voreinstellungen oder Droplets vom Finder bewegen.
Hinweis: Die folgenden Schritte setzen voraus, dass Sie einem Stapel bereits Ausgangsmediendateien hinzugefügt haben, und somit die Aufträge, denen Sie die Voreinstellungen hinzufügen wollen, schon vorhanden sind. Weitere Informationen zum Importieren von Ausgangsmediendateien finden Sie unter Importieren von Ausgangsmedien.
Tipp: Sie können bei gedrückter Wahltaste auf das Dreiecksymbol einer Voreinstellungsgruppe klicken, um die Untergruppen dieser Gruppe einzublenden und sämtliche darin enthaltenen Voreinstellungen anzuzeigen.
Wählen Sie mindestens eine Voreinstellung oder Voreinstellungsgruppe im Bereich „Voreinstellungen“ aus.
Bewegen Sie die Voreinstellungen in den Auftrag im Fenster „Stapel“.
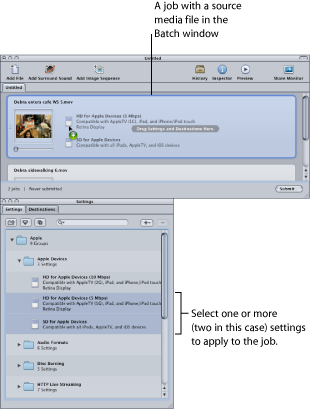
Für jede Voreinstellung, die Sie dem Auftrag des Stapels hinzugefügt haben, wird ein neues Ziel erstellt.
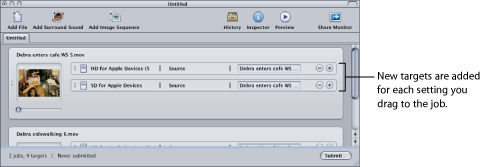
Hinweis: Sie können die Voreinstellungen nur auf einen einzelnen Auftrag anwenden, wenn Sie sie per Drag&Drop zuweisen.
Wählen Sie mindestens einen Auftrag im aktuellen Stapel des Fensters „Stapel“ aus.
Wählen Sie „Ziel“ > „Neues Ziel mit Voreinstellung“.
Daraufhin wird über dem Fenster „Stapel“ das Dialogfenster zur Auswahl der Voreinstellung angezeigt.
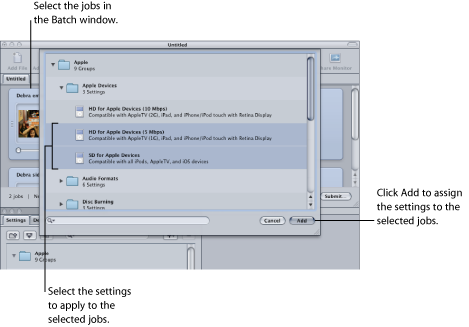
Wählen Sie mindestens eine Voreinstellung oder Voreinstellungsgruppe aus, die Sie den Aufträgen zuweisen möchten. Klicken Sie anschließend auf „Hinzufügen“.
Die Voreinstellungen werden jedem der ausgewählten Aufträge zugewiesen.
Wählen Sie mindestens einen Auftrag im aktuellen Stapel des Fensters „Stapel“ aus.
Klicken Sie bei gedrückter Taste „ctrl“ auf einen der ausgewählten Aufträge und wählen Sie „Neues Ziel mit Voreinstellung“ aus dem Kontextmenü aus.
Im Kontextmenü werden die Voreinstellungen nach ihren Gruppen geordnet aufgelistet. Sie können zwar nicht direkt eine ganze Gruppe wählen, um diese zuzuweisen, aber jede Gruppe enthält ein Objekt „Alle“, mit dem Sie alle Voreinstellungen der Gruppe auswählen können.
Hinweis: Das Auswählen mehrerer einzelner Voreinstellungen ist mit dieser Methode nicht möglich.
Wählen Sie entweder eine Voreinstellung oder „Alle“, um alle Voreinstellungen in einer Gruppe zu wählen.
Die Voreinstellungen werden auf alle ausgewählten Aufträge angewendet.
Bewegen Sie eine oder mehrere Voreinstellungen vom Finder in einen leeren Bereich des Fensters „Stapel“.
Ein neuer Auftrag wird angezeigt und die Voreinstellungen erscheinen in einer oder mehreren der Zielzeilen.
Bewegen Sie eine oder mehrere Voreinstellungen vom Finder in einen leeren Bereich in einem Auftragsfeld im Fenster „Stapel“.
Mindestens eine neue Zielzeile mit den Voreinstellungen wird im Auftrag angezeigt.
Weitere Informationen hierzu finden Sie unter Bereitstellen von Voreinstellungen.
Sie können Voreinstellungen auch mit Droplets zu Compressor hinzufügen. Weitere Informationen hierzu finden Sie unter Verwenden von Droplets zur Erstellung von Aufträgen und Voreinstellungen in Compressor.
Ersetzen einer zugewiesenen Voreinstellung durch eine andere Voreinstellung
Nachdem Sie einem Auftrag eine Voreinstellung zugewiesen haben, stellen Sie möglicherweise fest, dass eine andere Voreinstellung noch besser geeignet wäre. Sie beschließen darum, die Voreinstellung für das Ziel zu ändern und eine neue zuzuweisen. Es gibt mehrere Möglichkeiten, die Voreinstellung für ein Ziel zu ändern. Bei allen Vorgehensweisen bleiben die Einstellungen bezüglich Zielort und Ausgabedateiname unberührt.
Wählen Sie „Ziel“ > „Voreinstellung ändern“. Daraufhin wird das Dialogfenster für die Auswahl von Voreinstellungen angezeigt. Wählen Sie hier eine neue Voreinstellung und klicken Sie auf „Hinzufügen“, um sie dem ausgewählten Ziel zuzuweisen.
Klicken Sie bei gedrückter Taste „ctrl“ auf das Ziel und wählen Sie „Voreinstellung ändern“ aus dem Kontextmenü aus. Daraufhin wird das Dialogfenster für die Auswahl von Voreinstellungen angezeigt. Wählen Sie hier eine neue Voreinstellung und klicken Sie auf „Hinzufügen“, um sie dem ausgewählten Ziel zuzuweisen.
Wählen Sie die neue Voreinstellung im Bereich „Voreinstellungen“ aus und bewegen Sie sie auf das Ziel.
Hinweis: Für alle oben genannten Methoden gilt Folgendes: Falls Sie mehrere Voreinstellungen auswählen, wird jeweils nur die oberste dem Ziel zugewiesen.
Ändern einer zugewiesenen Voreinstellung
Sie können beliebige Komponenten einer Voreinstellung bearbeiten, die im Fenster „Stapel“ bereits einer Ausgangsmediendatei zugewiesen wurde (im Fenster „Informationen“ wird in diesem Fall „Ausgewähltes Ziel“ als Name angezeigt).
Wählen Sie im Stapel das Ziel mit der Voreinstellung aus, die Sie ändern möchten.
Daraufhin wird die Voreinstellung im Fenster „Informationen“ angezeigt, wobei „Ausgewähltes Ziel“ im Feld „Name“ zu sehen ist. Hierbei handelt es sich um eine temporäre Kopie der Voreinstellung, nicht um die Voreinstellung selbst. Sie können also gezielt für diesen einen zu sendenden Stapel temporäre Änderungen an der Voreinstellung vornehmen.

Nehmen Sie die Änderungen an der Voreinstellung vor.
Sobald Sie die Voreinstellung ändern, wird die Taste „Sichern“ unten im Fenster „Informationen“ aktiviert.
Klicken Sie auf „Sichern“, um die geänderte Voreinstellung unter einem neuen Namen zu sichern.
Die gesicherte Kopie wird dann im Bereich „Voreinstellungen“ als „Name der Voreinstellung-Kopie“ angezeigt. Außerdem wird sie sofort im Bereich „Voreinstellungen“ hervorgehoben.
Hinweis: Das Sichern der geänderten Voreinstellung ist zwar nicht erforderlich, aber dennoch ratsam, falls Sie sie später noch einmal verwenden müssen.