Der Bereich „Voreinstellungen“
Im Bereich „Voreinstellungen“ können Sie Ihre Voreinstellungen verwalten. Zusammen mit dem Fenster „Informationen“ bietet der Bereich „Voreinstellungen“ Detailinformationen zu den einzelnen Voreinstellungen und stellt alle für die Umcodierung erforderlichen Steuerelemente zur Verfügung.
Im Bereich „Voreinstellungen“ (in Verbindung mit dem Fenster „Informationen“) können Sie Voreinstellungen erstellen, ändern oder löschen sowie Gruppenordner für mehrere Voreinstellungen anlegen. Außerdem können Sie im Bereich „Voreinstellungen“ auch Droplets erstellen.
Der Bereich „Voreinstellungen“ enthält eine Liste der vorhandenen Voreinstellungen sowie Tasten zum Hinzufügen, Löschen und Duplizieren einer Voreinstellung und zum Erstellen von Gruppen und Droplets.
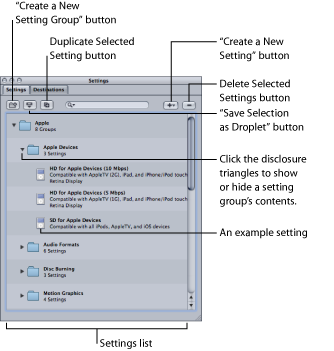
Tasten im Bereich „Voreinstellungen“
Die folgenden Tasten finden Sie oben im Bereich „Voreinstellungen“.
- Neue Voreinstellungsgruppe erstellen: Klicken Sie auf diese Taste, um einen Ordner zu erstellen, in dem Sie vorhandene Voreinstellungen gruppieren können. Auf diese Weise können Sie die vorhandenen Voreinstellungen ordnen und behalten den Überblick über den Bereich „Voreinstellungen“. Sobald die Voreinstellungen erstellt wurden, können Sie eine ganze Gruppe von Voreinstellungen einer Ausgangsmediendatei zuweisen (indem Sie sie auf die Ausgangsdatei im Fenster „Stapel“ bewegen). Alternativ können Sie ein Droplet erstellen, das mehrere Voreinstellungen enthält. Weitere Informationen hierzu finden Sie unter Erstellen von Gruppen mit Voreinstellungen.
- Auswahl als Droplet sichern: Klicken Sie auf diese Taste, um ein Droplet aus einer vorhandenen Voreinstellung oder einer Gruppe von Voreinstellungen zu erstellen. Mit Droplets können Sie eine Mediendatei umcodieren, indem Sie eine oder mehrere Ausgangsmediendateien auf das Droplet-Symbol bewegen. Wenn Sie Ihre Voreinstellung oder Gruppe ausgewählt und auf die Taste „Auswahl als Droplet sichern“ geklickt haben, werden Sie im Dialogfenster „Sichern“ aufgefordert, einen Namen für das Droplet einzugeben. Wählen Sie einen Speicherort und anschließend einen Zielordner für die entsprechenden Ausgabedateien. Sobald Sie die Angaben im Dialogfenster gemacht und Ihr Droplet gesichert haben, können Sie das Droplet verwenden. Sie können beliebig viele Dateien auf das Droplet-Symbol bewegen. Weitere Informationen über Droplets finden Sie unter Arbeiten mit Droplets.
- Ausgewählte Voreinstellung duplizieren: Klicken Sie auf diese Taste, um eine ausgewählte Voreinstellung im Bereich „Voreinstellungen“ zu duplizieren. Die Taste „Duplizieren“ bewirkt, dass die Voreinstellung, die derzeit im Bereich „Voreinstellungen“ ausgewählt ist, exakt in der vorliegenden Form kopiert wird. Mithilfe der Taste „Duplizieren“ können Sie eine neue Voreinstellung erstellen, die auf einer vorhandenen basiert. Sie können diese Voreinstellung anschließend an Ihre Anforderungen anpassen, anstatt eine völlig neue eigene Voreinstellung zu erstellen.
- Ausgewählte Voreinstellungen löschen (–): Klicken Sie auf diese Taste, um eine Voreinstellung aus dem Bereich „Voreinstellungen“ zu entfernen. Sie werden nicht aufgefordert, Ihre Entscheidung zu bestätigen. Stellen Sie also sicher, dass Sie die Voreinstellung wirklich entfernen wollen, bevor Sie auf diese Taste klicken.
Hinweis: Die Apple-Voreinstellungen können nicht gelöscht werden.
Liste mit den Voreinstellungen
Wenn Sie den Bereich „Voreinstellungen“ zum ersten Mal öffnen, enthält er eine Reihe vordefinierter Voreinstellungen (von Apple), die mit Compressor bereitgestellt werden. Im Bereich „Voreinstellungen“ werden die Namen (sowie eine Beschreibung) aller auf dem Computer vorhandenen Voreinstellungen angezeigt.
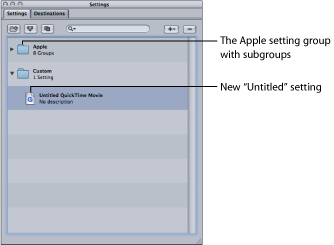
Neue Voreinstellungen werden im Gruppenordner „Eigene“ mit dem Standardnamen „Ohne Titel [Dateiformat]“ angezeigt. Hierbei steht „[Dateiformat]“ für das Dateiformat, das Sie aus dem Einblendmenü „Hinzufügen“ (+) auswählen. Es ist ratsam, den Namen der Voreinstellung in einen aussagekräftigeren Namen zu ändern. Sie könnten hier beispielsweise Detailangaben zu den Voreinstellungen oder zur Bereitstellungsmethode angeben. Klicken Sie im Bereich „Voreinstellungen“ auf die gewünschte Voreinstellung, um sie im Fenster „Informationen“ zu öffnen.
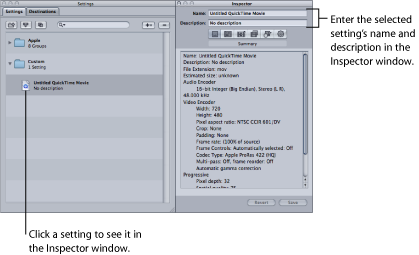
Geben Sie in das Feld „Name“ im Fenster „Informationen“ einen Namen ein. In das Feld „Beschreibung“ können Sie weitere Informationen zu jeder Voreinstellung eingeben. Diese Informationen erscheinen nur im Bereich „Voreinstellungen“ und sorgen für einen besseren Überblick, wenn sehr viele Voreinstellungen vorhanden sind.
Sie können Ihre Voreinstellungen auch verwalten, indem Sie sie gruppenweise in Ordnern zusammenstellen. Sobald Sie einen solchen Gruppenordner erstellt und benannt haben, können Sie ihre eigenen Voreinstellungen in diesen Ordner bewegen. Wird eine Voreinstellung in eine Gruppe bewegt, wird sie von der ursprünglichen Position entfernt. Sie können auch einzelne Voreinstellungen aus einer Gruppe zu einer Ausgangsmediendatei bewegen. Weitere Informationen hierzu finden Sie unter Erstellen von Gruppen mit Voreinstellungen.
Auswählen eines Ziels
Wenn Sie das Ziel eines Stapels auswählen, wird dessen Voreinstellung sofort als „Ausgewähltes Ziel“ im Feld „Name“ des Fensters „Informationen“ angezeigt. Hierbei handelt es sich um eine temporäre Kopie der Voreinstellung, nicht um die Voreinstellung selbst. Sie können also gezielt für diesen einen zu sendenden Stapel temporäre Änderungen an der Voreinstellung vornehmen.

Wenn Sie die Voreinstellung des Ziels ändern, wird die Taste „Sichern“ unten im Fenster „Informationen“ aktiv. Klicken Sie auf „Sichern“, um die geänderte Voreinstellung unter einem neuen Namen zu sichern. Die gesicherte Kopie wird dann im Bereich „Voreinstellungen“ als Name der Voreinstellung-Kopie angezeigt. Außerdem wird sie im Bereich „Voreinstellungen“ hervorgehoben angezeigt.