Fenster „Informationen“
Das Fenster „Informationen“ bietet einfachen Zugriff auf häufig verwendete Steuerelemente für den Codierungsprozess (zum Erstellen und Ändern von Voreinstellungen und Zielorten), eine Übersicht mit allen Details zu jeder Voreinstellung sowie Informationen zu den Ausgangsmediendateien, u. a. A/V-Attribute, Daten zu erweiterten Untertiteln, Anmerkungen und Aktionen für Aufträge.
Wählen Sie „Fenster“ > „Informationen einblenden“.
Klicken Sie auf das Symbol „Informationen“ in der Symbolleiste des Fensters „Stapel“.
Hinweis: Im Gegensatz zu den anderen Compressor-Fenstern kann die Größe des Fensters „Informationen“ nicht geändert werden.
Automatische Einstellungen
Für viele Einstellungen steht ein optionaler automatischer Modus zur Verfügung. Wenn der automatische Modus aktiviert ist, bestimmt Compressor den optimalen Wert für die Einstellung.
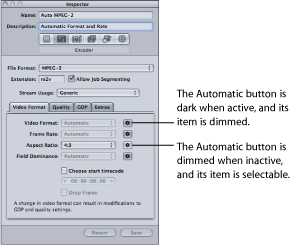
Generell gilt: Wenn der automatische Modus aktiviert ist, wird die Option im Einblendmenü grau dargestellt und kann nicht geändert werden.
- Wurde eine Voreinstellung noch keiner Ausgangsmediendatei zugewiesen: Im Einblendmenü für die betreffende Einstellung wird „Automatisch“ angezeigt. Eine Ausnahme bildet der Bereich „Bildsteuerungen“ im Fenster „Informationen“, der so lange den Status „unbestimmt“ hat, bis die Voreinstellung auf eine Ausgangsmediendatei angewendet wurde.
- Wurde die Voreinstellung einer Ausgangsmediendatei zugewiesen: Die Option wird weiterhin grau dargestellt, zeigt aber den Wert an, der verwendet wird.
Wenn der automatische Modus nicht aktiviert ist, wird die zugehörige Taste grau dargestellt und Sie können wie gewohnt Werte aus den Einblendmenüs auswählen.
Sie können durch Klicken auf die Taste „Automatisch“ zwischen aktiviertem (Taste wird dunkel) und deaktiviertem Modus (Taste wird heller) wechseln.
Tipp: Es empfiehlt sich, die Werte im Fenster „Informationen“ für diejenigen Einstellungen zu prüfen, für die der automatische Modus aktiviert ist. Im Normalfall ist Compressor in der Lage, die Werte korrekt festzulegen. Es kann jedoch vorkommen, dass nicht genügend Informationen in der Ausgangsmediendatei vorliegen, um den richtigen Wert zu bestimmen. So kann beispielsweise der Fall eintreten, dass für einige QuickTime-Clips keine zugehörigen Metadaten vorliegen oder dass die Metadaten nicht korrekt sind. Darüber hinaus ist es möglich, dass eine Ausgangsmediendatei keine standardmäßigen Einstellungen verwendet (z. B. Videobildgröße oder Bildrate). In diesen Fällen wählt Compressor den am ehesten zutreffenden Standardwert aus.
Ausgangsmediendateien und das Fenster „Informationen“
Wenn Sie einen Auftrag im Fenster „Stapel“ auswählen, zeigt das Fenster „Informationen“ Ihnen Informationen über die Ausgangsmediendatei des Auftrags und ermöglicht das Hinzufügen von Anmerkungen, Dateien mit erweiterten Untertiteln und Aktionen für Aufträge (Auftragseigenschaften).
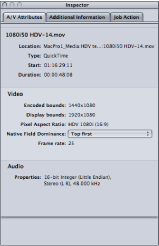
Das Fenster „Informationen“ enthält drei Bereiche: “A/V-Attribute“, „Zusätzliche Infos“ und „Auftragseigenschaft“.
Bereich „A/V-Attribute“
Der Bereich „A/V-Attribute“ umfasst allgemeine Informationen über die Ausgangsmediendatei und ist in drei Abschnitte unterteilt.
Bereich „Zusätzliche Infos“
Im Bereich „Zusätzliche Infos“ können Sie verschiedene Metadatenobjekte ansehen und ändern, die möglicherweise in anderen Programmen wie Final Cut Pro oder QuickTime hinzugefügt wurden. Hier können Sie der Ausgabemediendatei auch Metadatenobjekte hinzufügen Außerdem können Sie der Datei eine Datei mit Untertiteln (erweiterte Untertitel) zuordnen.
Weitere Informationen zum Verwalten von Dateien mit erweiterten Untertiteln und Anmerkungen finden Sie unter Bereich „Zusätzliche Infos“.
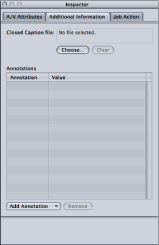
Bereich „Auftragseigenschaft“
Der Bereich „Auftragseigenschaft“ erlaubt das Anwenden und Anpassen von Aktionen, die nach der Umcodierung auf komplette Aufträge angewendet werden können. Weitere Informationen hierzu finden Sie unter Hinzufügen von Aktionen.
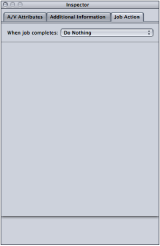
Bereiche mit Einstellungen
Wenn Sie im Bereich „Voreinstellungen“ eine Voreinstellung oder im Auftrag eines Stapels ein Ziel auswählen, wird im Fenster „Informationen“ einer von sechs Bereichen angezeigt.
Bereich „Übersicht“
Der Bereich „Übersicht“ enthält eine Übersicht, in der alle Einstellungen beschrieben sind (Video- und Audioeinstellungen, Geometrie- und Filtereinstellungen), die der Voreinstellung zugeordnet sind, die im Bereich „Voreinstellungen“ ausgewählt ist. Die Angaben in der Übersicht werden automatisch aktualisiert, sobald eine Voreinstellung geändert wird.
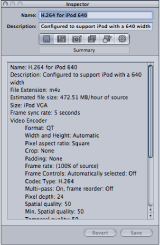
Der Bereich „Übersicht“ enthält folgende Angaben:
- Geschätzte Größe: Ist die Voreinstellung einer Ausgangsmediendatei zugewiesen, wird hier die geschätzte Gesamtgröße der Datei angezeigt. Ist die Voreinstellung keiner Ausgangsmediendatei zugewiesen, wird hier eine geschätzte Größe pro Stunde der Ausgangsmediendatei angezeigt.
Hinweis: Die geschätzte Gesamtgröße einer Datei ist nicht für alle Ausgabeformate verfügbar.
- Video-Codierer: Angaben zum Format der Videoausgabedatei sowie andere Einstellungen für die Umcodierung, wie Bildbreite und -höhe, Umfang des Beschnitts (in Pixeln), Bildrate, Seitenverhältnis, Komprimierungsmethode, Pixeltiefe, Qualität der spationalen Komprimierung, Mindestqualität der spationalen Komprimierung, Keyframe-Intervall, Qualität der temporären Komprimierung, Mindestqualität der temporären Komprimierung und Datenrate (in Bit pro Sekunde).
Bereich „Codierer“
Verwenden Sie den Bereich „Codierer“, um die Einstellungen für das Ausgabedateiformat und andere Einstellungen auszuwählen und zu konfigurieren. Die Optionen und Attribute für das Dateiformat sind für jedes Format unterschiedlich.
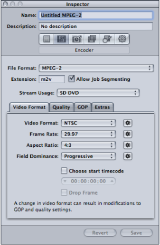
- Dateiformat: Verwenden Sie dieses Einblendmenü, um ein Ausgabedateiformat auszuwählen. Weitere Informationen zu den möglichen Ausgabeformaten finden Sie unter Wählen eines Ausgabeformats.
- Feld „Suffix“: Die folgenden Dateisuffixe werden auf der Basis des Formats, das Sie im Einblendmenü „Dateiformat“ ausgewählt haben, und wenn Video- und Audiospuren aktiviert sind, in diesem Feld automatisch angezeigt. Ändern Sie den Inhalt dieses Felds nach Möglichkeit nicht, da sonst unter Umständen Ihre Datei nicht mehr erkannt wird.
- aiff: Steht für das Format „AIFF“.
- ac3: Steht für das Format „Dolby Digital Professional“.
- caf: Steht für Apple CAF-Dateien.
- dv: Steht für das Videoformat „Digital Video“ (DV).
- mpg: Steht für MPEG-1-Multiplexed-Stream (Video und Audio gebündelt).
- m1v: Steht für MPEG-1-Videoelementarstream.
- m1a: Steht für MPEG-1-Audioelementarstream.
- m2v: Steht für MPEG-2-Videoelementarstream.
- m2t: Steht für MPEG-2-Transportstream.
- mpeg: Steht für MPEG-2-Programmstream.
- m4v: Steht für das Format „H.264 für Apple-Geräte“.
- mp4: Steht für das Format „MPEG-4“.
- mov: Steht für QuickTime.
- tga: Steht für das Format „TARGA“.
- tiff: Steht für das Format „TIFF“.
- Feld „Auftragssegmentierung erlauben“: Durch Klicken auf dieses Feld können Sie die Segmentierung von Aufträgen aktivieren bzw. deaktivieren. Dies ist nur relevant, wenn Sie Compressor mit verteilter Verarbeitung und mit 2-Pass- oder Multi-Pass-Codierung verwenden. Weitere Informationen hierzu finden Sie unter Auftragssegmentierung und 2-Pass-Codierung oder Multi-Pass-Codierung.
Bereich „Bildsteuerungen“
Dieser Bereich des Fensters „Informationen“ bietet automatische und angepasste Einstellungen für die erweiterte Bildanalyse bei der Skalierung und beim Retiming.
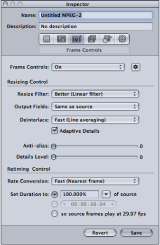
Das Skalieren der Bildgröße ist erforderlich, wenn eine Umcodierung von einem HD-Format wie 1080i in ein SD-Format wie DV-NTSC erfolgt. Ein Beispiel für das Retiming (die Änderung des Zeitverhaltens) ist die Umcodierung zwischen Videoformaten mit unterschiedlichen Bildraten wie NTSC (29,97 fps) und PAL (25 fps). Weitere Informationen zum Bereich „Bildsteuerungen“ erhalten Sie unter Bereich „Bildsteuerungen“.
Bereich „Filter“
Sie verwenden den Bereich „Filter“, um Ihrer Voreinstellung Filter hinzuzufügen. Hiermit können Sie eine Gamma-Korrektur durchführen oder störendes Bildrauschen entfernen.
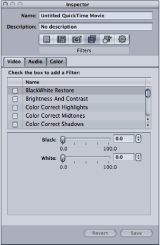
Wählen Sie die Markierungsfelder neben den Filtern aus, die Sie in eine bestimmte Voreinstellung integrieren möchten. Verwenden Sie die Schieberegler oder die Pfeile für den jeweiligen Filter, um die Einstellungen dieses Filters bei Bedarf anzupassen.
Die Filter werden in der Reihenfolge auf die Ausgangsmediendatei angewendet, in der Sie sie in der Liste „Filter“ angeordnet haben. Sie können die Reihenfolge verändern, indem Sie Filter in dieser Liste aufwärts oder abwärts bewegen.
Weitere Informationen zum Bereich „Filter“ erhalten Sie unter Bereich „Filter“.
Bereich „Geometrie“
Verwenden Sie die Optionen im Bereich „Geometrie“, um die Mediendatei, die komprimiert werden soll, zu beschneiden und Änderungen an der Größe vorzunehmen sowie um ihr Seitenverhältnis festzulegen.
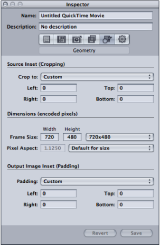
Der Bereich „Geometrie“ besteht aus drei Abschnitten:
- Original einsetzen (Beschneiden): Verwenden Sie die vier Felder, um die Anzahl der Pixel einzugeben, um die die Größe der Ausgangsmediendatei reduziert werden soll. Alternativ können Sie eine Einstellung aus dem Einblendmenü „Beschneiden auf“ auswählen, damit Compressor die Werte für das Beschneiden basierend auf dem Videoinhalt der Ausgangsmediendatei festlegt.
- Abmessungen (Codierte Pixel): Verwenden Sie das Einblendmenü „Bildgröße“ bzw. die zugehörigen Felder, um für die Ausgabedatei eine geeignete Bildgröße und ein geeignetes Seitenverhältnis festzulegen. Verwenden Sie das Einblendmenü „Pixelformat“, um die Werte für die Breite und Höhe so einzustellen, dass sie einem bestimmten Pixelformat entsprechen.
- Ausgabebild anpassen (Padding): Sie verwenden das Einblendmenü „Rand“, um die Werte für die Breite und Höhe in der Ausgabedatei zu berechnen. Ist die Option „Anpassen“ aktiviert, können Sie in den Feldern Werte eingeben.
Weitere Informationen zum Bereich „Geometrie“ erhalten Sie unter Hinzufügen von Geometrieeinstellungen.
Bereich „Aktionen“
Im Bereich „Aktionen“ können Sie E-Mail-Benachrichtigungen nach Abschluss der Umcodierung aktivieren und einen Standardzielort für diese Voreinstellung festlegen.
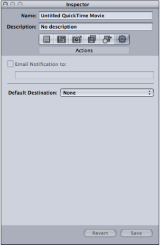
- Markierungsfeld und Feld „E-Mail-Benachrichtigung an“: Tragen Sie hier die Adresse ein, an die eine Benachrichtigung per E-Mail geschickt werden soll, wenn die Mediendatei fertig umcodiert wurde bzw. ein Fehler aufgetreten ist.
- Standardziel: Wählen Sie aus dem Einblendmenü den Zielort aus, den diese Voreinstellung als Standardspeicherort verwenden soll.
Weitere Informationen zum Bereich „Aktionen“ erhalten Sie unter Hinzufügen von Aktionen.