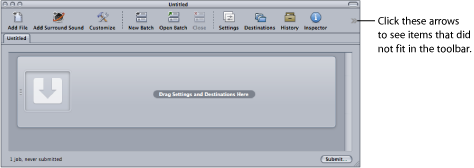Fenster „Stapel“
Beim ersten Öffnen von Compressor wird das Fenster „Stapel“ angezeigt. Im Fenster „Stapel“ können Sie Ausgangsmedien für die Komprimierung importieren, Voreinstellungen und Zielorte hinzufügen, dem Stapel einen Namen geben und wählen, wo er gesichert werden soll. Das Fenster „Stapel“ ist der Ort, an dem Sie alle Ausgangsmedien platzieren, während Sie deren Umcodierung vorbereiten.
Hinweis: Grundsätzlich wird das Fenster „Stapel“ immer angezeigt. Wenn Sie es schließen, wird es erneut geöffnet, sobald Sie einen neuen Stapel erstellen (“Ablage“ > „Neuer Stapel“) oder einen vorhandenen Stapel öffnen (“Ablage“ > „Öffnen“).
Verwenden Sie die Compressor-Menüleiste oder die Symbolleiste oben im Fenster „Stapel“, um alle anderen Fenster zu öffnen. (Möglicherweise wird die Symbolleiste nicht angezeigt, wenn Sie Compressor öffnen. Klicken Sie in diesem Fall auf die Taste in der rechten oberen Ecke des Fensters „Stapel“, um die Symbolleiste einzublenden.)
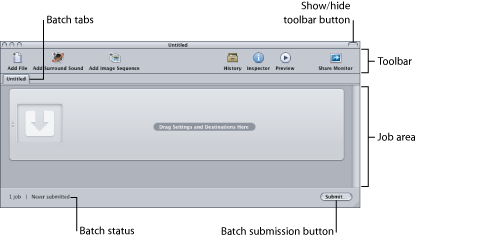
Neben der Compressor-Symbolleiste und der Taste „Senden“ enthält das Fenster „Stapel“ die Bereiche für die geöffneten Stapel und einen Bereich, in dem die Aufträge eines Stapels angezeigt und konfiguriert werden können. Weitere Informationen zum Hinzufügen von Ausgangsmediendateien zu einem Stapel finden Sie unter Erstellen von Aufträgen durch Hinzufügen von Ausgangsmedien zu einem Stapel. Weitere Informationen zur Arbeit mit Aufträgen und Zielen finden Sie unter Fertigstellen von Aufträgen und Senden von Stapeln.
Anpassen der Symbolleiste
Das Fenster „Stapel“ enthält eine Symbolleiste, die Sie Ihren Anforderungen entsprechend anpassen können.
Hinweis: Möglicherweise wird die Symbolleiste nicht angezeigt, wenn Sie das Programm „Compressor“ öffnen. Klicken Sie in diesem Fall auf die Taste in der rechten oberen Ecke des Fensters „Stapel“, um die Symbolleiste einzublenden.
Führen Sie einen der folgenden Schritte aus, um die Palette zum Anpassen der Symbolleiste zu öffnen:
Wählen Sie „Darstellung“ > „Symbolleiste anpassen“.
Klicken Sie bei gedrückter Taste „ctrl“ auf die Symbolleiste und wählen Sie „Symbolleiste anpassen“ aus dem Kontextmenü aus.
Klicken Sie in der Symbolleiste auf das Symbol „Anpassen“ (falls vorhanden).
Die Palette mit den verfügbaren Werkzeugen wird geöffnet.
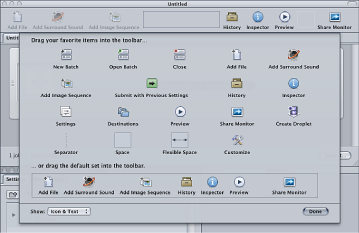
Führen Sie beliebige der folgenden Schritte aus, um die Symbolleiste anzupassen:
- Objekte aus der Symbolleiste entfernen: Bewegen Sie die Objekte aus der Leiste heraus.
- Objekte zur Symbolleiste hinzufügen: Bewegen Sie die Objekte aus der Palette der verfügbaren Werkzeuge an die gewünschte Position in der Symbolleiste.
- Objekte in der Symbolleiste neu anordnen: Bewegen Sie die Objekte von ihrer aktuellen Position zur gewünschten neuen Position.
- Standardkonfiguration der Symbolleiste wiederherstellen: Bewegen Sie den Standardsatz (am unteren Rand der Palette) in die Symbolleiste.
- Anzeige von Objekten in der Symbolleiste konfigurieren: Wählen Sie eine Option aus dem Einblendmenü „Zeigen“ aus.
Sie können wählen, ob Symbol und Text, nur das Symbol oder nur der Text angezeigt werden soll.
Klicken Sie auf „Fertig“, wenn Sie fertig sind.
Hinweis: Die Symbolleistenkonfiguration wird als Teil der Fensteranordnung gesichert. Weitere Informationen zu Anordnungen finden Sie unter Erstellen und Verwalten von Fensteranordnungen in Compressor.
Sie können der Symbolleiste mehr Objekte hinzufügen, als vom Platz her angezeigt werden können. In diesem Fall wird am rechten Rand der Symbolleiste ein Doppelpfeil angezeigt. Durch Klicken auf diesen Pfeil können Sie eine Liste mit den Symbolen einblenden, die nicht in die Symbolleiste passen.