Anzeigen eines Clips in der Vorschau
Sie können sich entweder eine Vorschau der Original-Ausgangsmediendatei oder der Datei mit einer darauf angewendeten Voreinstellung ansehen. Die Ausgangsmediendateien werden im Einblendmenü „Stapelobjekt“ mit ihren Dateinamen angezeigt. Wurden auf eine Ausgangsmediendatei Voreinstellungen angewendet, werden diese direkt unter dem Namen der jeweiligen Datei aufgelistet. Außerdem sind sie zum leichteren Erkennen eingerückt. Je nachdem, ob Sie sich dafür entscheiden, die Original-Ausgangsmediendatei oder die Ausgangsmediendatei mit einer darauf angewendeten Voreinstellung anzusehen, werden unterschiedliche Optionen im Fenster „Vorschau“ angezeigt.
Wichtig: Für Einstellungen, die Sie im Bereich „Codierer“ und im Bereich „Bildsteuerungen“ vornehmen, können Sie keine Vorschau ansehen. Eine Vorschau kann nur für Einstellungen angezeigt werden, die in den Bereichen „Filter“ und „Geometrie“ festgelegt werden. Informationen zu einer alternativen Methode, mit der Sie Einstellungen aus den Bereichen „Codierer“ und „Bildsteuerungen“ vorab prüfen können, erhalten Sie unter Umcodieren eines Clipausschnitts im Fenster „Vorschau“
Öffnen Sie das Fenster „Vorschau“.
Hinweis: Sie können Ihre Datei in einem Arbeitsschritt im Fenster „Vorschau“ anzeigen. Wählen Sie zu diesem Zweck die Ausgangsmediendatei im jeweiligen Auftrag im Fenster „Stapel“ durch Doppelklicken aus.
Führen Sie einen der folgenden Schritte aus:
Wählen Sie eine Ausgangsmediendatei aus dem Einblendmenü „Stapelobjekt“ aus (Sie erkennen sie am Dateinamen).
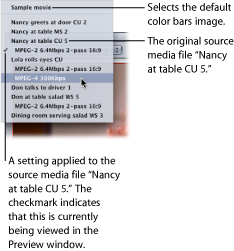
Klicken Sie so oft auf die Auswahltasten für Stapelobjekte, bis die Ausgangsmediendatei im Einblendmenü zu sehen ist.
Wählen Sie die Ausgangsmediendatei im zugehörigen Auftrag im Fenster „Stapel“ aus.
Lediglich die Taste für die Originalversion ist aktiviert (die Taste für die Ausgabeversion wird hingegen grau angezeigt). Dies liegt daran, dass Sie eine normale Ausgangsmediendatei ausgewählt haben. Somit wird der Originalclip ohne Trennlinie zur Aufteilung der Anzeige und ohne Beschnittrahmen angezeigt.
Wählen Sie eine Größe für die Vorschauanzeige aus dem Einblendmenü für die Vorschauskalierung aus. Alternativ können Sie auch die Größeneinstellung des Fensters „Vorschau“ bewegen und auf diesem Weg die gewünschte Größe einstellen.
Die Darstellungsgröße der eigentlichen Ausgabedatei wird hierdurch nicht beeinflusst. Diese Größe können Sie nur im Bereich „Geometrie“ des Fensters „Informationen“ einstellen.
Klicken Sie auf die Taste „Wiedergabe“, um die gewählte Ausgangsmediendatei in der Vorschau anzuzeigen.
Die Timeline zeigt Marker an, die in Ausgangsmedien (wie etwa Dateien aus Final Cut Pro) bereits hinzugefügt wurden. Für die Marker stehen darüber hinaus auch einige Verwaltungsfunktionen zur Verfügung. Weitere Informationen hierzu finden Sie unter Arbeiten mit Markern und Posterbildern.
Öffnen Sie das Fenster „Vorschau“.
Hinweis: Sie können den Clip in einem Arbeitsschritt im Fenster „Vorschau“ öffnen. Wählen Sie hierfür das (die Voreinstellung enthaltende) Ziel eines Auftrags im Fenster „Stapel“ durch Doppelklicken aus.
Führen Sie einen der folgenden Schritte aus:
Wählen Sie eine Voreinstellung aus dem Einblendmenü „Stapelobjekt“ aus (die eingerückten Voreinstellungsnamen, nicht die Ausgangsdateinamen).
Klicken Sie so oft auf die Auswahltasten für das Stapelobjekt, bis der Clip mit der zugehörigen Voreinstellung im Einblendmenü zu sehen ist.
Wählen Sie die Voreinstellung des Clips im zugehörigen Auftrag im Fenster „Stapel“ aus.
Nun sind die Tasten für die Original- und Ausgabeversion aktiviert und Sie können zwischen diesen beiden Anzeigen hin- und herwechseln. Da Sie zuvor eine Voreinstellung ausgewählt haben, können Sie den Schieberegler zum Teilen der Anzeige sowie den Beschnittrahmen im Fenster „Vorschau“ verwenden.
Klicken Sie auf die Taste für die Ausgabeversion oben rechts im Fenster „Vorschau“.
Wählen Sie eine Größe für die Vorschauanzeige aus dem Einblendmenü für die Vorschauskalierung aus. Alternativ können Sie auch die Größeneinstellung des Fensters „Vorschau“ bewegen und auf diesem Weg die gewünschte Größe einstellen.
Die Darstellungsgröße der eigentlichen Ausgabedatei wird hierdurch nicht beeinflusst. Diese Größe können Sie nur im Bereich „Geometrie“ des Fensters „Informationen“ einstellen.
Hinweis: Wenn Sie die Bildgröße einer Voreinstellung anpassen (im Bereich „Geometrie“), während Sie diese im Fenster „Vorschau“ anzeigen, wird die Bildgröße möglicherweise nicht korrekt geändert. Sollte dies der Fall sein, wählen Sie „Beispielfilm“ oder ein anderes Ziel aus dem Einblendmenü „Stapelobjekt“ aus. Wählen Sie anschließend dieses ZieI erneut. Es zeigt nun die korrekte Bildgröße an.
Bewegen Sie den Schieberegler zum Teilen der Anzeige nach links oder rechts (der Regler ist am oberen Bildschirmrand zu sehen). Hierdurch bewegen Sie die Trennlinie zum Teilen der Anzeige über einen größeren oder kleineren Bereich des umcodierten Clips.
Passen Sie die Darstellungsgröße Ihrer Ausgabedatei mithilfe des Beschnittrahmens an.
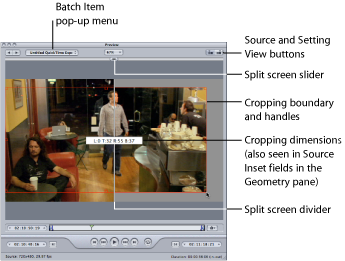
Klicken Sie auf die Tasten für die Original- und Ausgabeversion. Nun können Sie prüfen, ob die Darstellung des Clips nach dem Beschneiden Ihren Vorstellungen entspricht.
Hinweis: Je stärker Sie ein Clipbild durch Beschneiden verkleinern, desto größer ist der Skalierungsfaktor der Ausgabedatei (da die Bildgeometrie auf den Einstellungen für das Größenverhältnis der Ausgabedatei und nicht auf den Einstellungen für die Ausgangsmediendatei basiert). Dieser Effekt wirkt sich ähnlich wie das Einzoomen bei einem Bild aus, d. h. die Pixel werden größer und die Qualität des gesamten Bilds nimmt ab. Achten Sie daher darauf, dass Sie das Bild nicht so sehr beschneiden, dass es über seine Originalgröße hinaus vergrößert wird (relativ zur Originalgröße des Bilds).
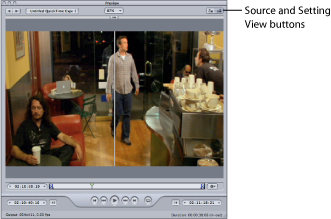
Wählen Sie den Filter aus, den Sie anpassen wollen. Im nächsten Schritt können Sie die erforderlichen Änderungen vornehmen.
Hinweis: Das Markierungsfeld des Filters, den Sie auswählen, muss in der Filterliste mit einem Häkchen versehen sein. Andernfalls wird der Filter nicht auf die Voreinstellung angewendet.
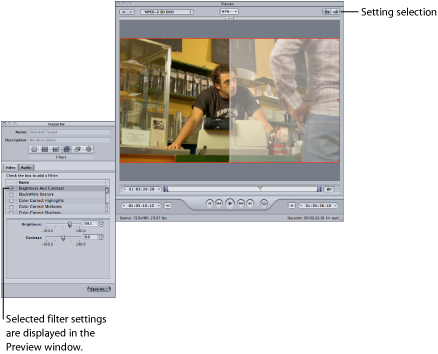
Wenn Sie zum Anzeigen Ihrer Ausgabedatei eine andere Darstellungsgröße als für Ihre Ausgangsmediendatei auswählen wollen, öffnen Sie den Bereich „Geometrie“ im Fenster „Informationen“. Wählen Sie dort einen vordefinierten Wert aus dem Einblendmenü „Bildgröße“ aus. Alternativ können Sie auch Werte für die Ausgabegröße in die zugehörigen Felder eintragen.
Hinweis: Für das Format „MPEG-2“ können nur vordefinierte Darstellungsgrößen verwendet werden, die den MPEG-2-Spezifikationen entsprechen. Daher sind hier keine Ausgabegrößen verfügbar.
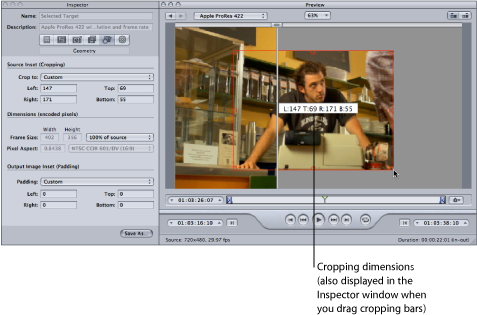
Klicken Sie im Fenster „Vorschau“ auf die Taste „Wiedergabe“. Nun können Sie den Clip ansehen.
Weitere Informationen finden Sie unter Fenster „Vorschau“.