Fenster „Vorschau“
Wenn Sie im Fenster „Vorschau“ die Originalversion des Clips mit der später auszugebenden Version vergleichen, können Sie Änderungen in Echtzeit durchführen und anzeigen. Anhand eines solchen Vergleichs können Sie prüfen, wie sich die Voreinstellungen auf Ihre Datei auswirken, bevor Sie Zeit und Systemressourcen für die Umcodierung aufwenden. Prüfen Sie auf diesem Weg die Qualität Ihrer Ausgabedatei.
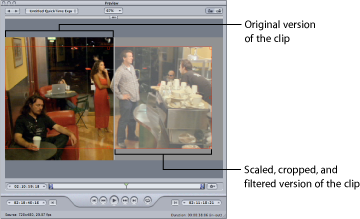
Zudem können Sie die Anzeigegröße des Fensters „Vorschau“ ändern, manuell I-Bilder (nur bei MPEG-1 und MPEG-2) hinzufügen sowie einen Bereich Ihrer Mediendatei mithilfe von In- und Out-Punkten für die Umcodierung auswählen.
Im Fenster „Vorschau“ können Sie Stapelobjekte wiedergeben, bevor Sie sie zum Umcodieren senden. Zudem können Sie hier unterschiedliche Versionen Ihres Clips vergleichen. So stellen Sie sicher, dass die Qualität der Ausgabedatei Ihren Anforderungen genügt.
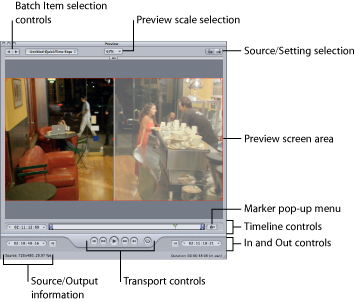
Folgende Elemente befinden sich im Fenster „Vorschau“:
- Auswahl der Skalierung für die Vorschau: Mit diesem Einblendmenü können Sie die Anzeigegröße der Vorschau anpassen. Die drei verfügbaren Einstellungen sind 100 %, 75 % und 50 %. Alternativ können Sie auch die Größeneinstellung des Fensters „Vorschau“ bewegen und so dessen Größe anpassen.
- Tasten für Original-/Ausgabeversion: Mit diesen Tasten können Sie das ausgewählte Stapelobjekt mit dem Seitenverhältnis und der Größe der Ausgangsdatei oder der Voreinstellung in der Vorschau anzeigen. Die Taste für die Originalversion stellt zudem einen Beschnittrahmen zur Verfügung, mit dem Sie die zu beschneidende(n) Kante(n) festlegen können. Durch Klicken auf die Taste zum Festlegen der Ansicht wird die beschnittene Version der Mediendatei angezeigt, die entsprechend ihrer Einstellungen für das Seitenverhältnis und die Größe skaliert wurde.
- Original-/Ausgabeinformationen: Die Bildgröße und Bildrate des Clips werden unten links im Fenster „Vorschau“ angezeigt. Die Clipdauer (vom In-Punkt bis zum Out-Punkt) wird unten rechts eingeblendet. Nachdem Sie auf die Taste für die Originalversion geklickt haben, werden die Bildgröße und Bildrate des jeweiligen Ausgangsmedienclips angezeigt. Nachdem Sie auf die Taste für die Ausgabeversion geklickt haben, werden die Bildgröße und Bildrate des jeweiligen Stapelobjekts angezeigt.
Hinweis: Wenn Sie die Gesamtdauer des Clips anzeigen möchten (ohne In- und Out-Punkte), wählen Sie die Ausgangsdatei im Fenster „Stapel“ aus und öffnen Sie das Fenster „Informationen“ („Fenster“ > „Informationen einblenden“).
Steuerelemente für die Auswahl von Stapelobjekten
Mit den Steuerelementen für die Auswahl von Stapelobjekten können Sie bestimmte Objekte aus dem Fenster „Stapel“ auswählen und in der Vorschau anzeigen.
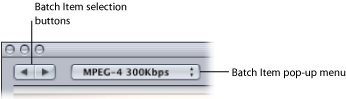
- Auswahltasten für Stapelobjekte: Mit diesen Tasten können Sie in der Liste mit den Ausgangsmedien und Clips, denen Voreinstellungen zugewiesen sind und für die eine Vorschau möglich ist, vor- und zurückblättern. Beim Blättern durch die Liste wird das jeweils ausgewählte Stapelobjekt im Einblendmenü „Stapelobjekt“ angezeigt.
Steuerelemente für In- und Out-Punkt
Nachdem Sie das Stapelobjekt ausgewählt haben, können Sie mithilfe der Steuerelemente für die In- und Out-Punkte die Timecode-Informationen der In- und Out-Punkte anzeigen und anpassen.
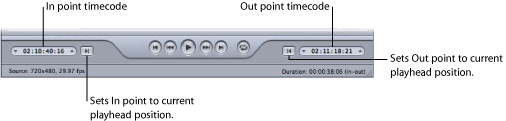
- Timecode-Felder für In- und Out-Punkt: In diesen Feldern wird präzise angezeigt, an welchen Stellen sich die In- und Out-Punkte befinden. Es wird das standardmäßige Timecode-Format hh:mm:ss:ff verwendet. Sie können diese Felder manuell bearbeiten, indem Sie ein Feld auswählen und neue Werte eingeben. Wird ein anderer Wert eingegeben, bewegt sich der jeweilige In- oder Out-Punkt in der Timeline an den festgelegten Punkt im aktuellen Stapelobjekt.
Hinweis: Wenn für Ihre Ausgangsmediendatei eine Timecode-Spur mit einem speziellen Timecode vorhanden ist, werden der Start- und der End-Timecode des Clips in den Timecode-Feldern des In-Punkts und des Out-Punkts angezeigt. In allen anderen Fällen startet der Timecode mit 00:00:00:00.
- Tasten für In- und Out-Punkt: Bewegen Sie die Taste für den In-Punkt (nach rechts weisender Pfeil) oder die Taste für den Out-Punkt (nach links weisender Pfeil) in der Timeline, um einen neuen In- oder Out-Punkt zu definieren. Sie können die In- und Out-Punkte auch mithilfe der Tasten zum Einstellen der In- und Out-Punkte (neben den Timecode-Feldern) festlegen.
Vorschaubereich
Das aktuell ausgewählte Stapelobjekt wird im Vorschaubereich angezeigt.
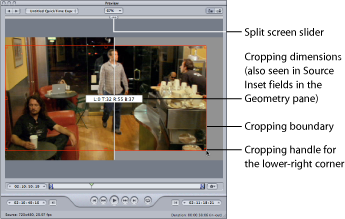
Der Vorschaubereich enthält die folgenden Elemente:
- Schieberegler zum Teilen der Anzeige: Bewegen Sie den Schieberegler am oberen Rand der Vorschauanzeige beliebig weit zur Seite, um die Ausgangsmediendatei (auf der linken Seite) und die Ausgabedatei (auf der rechten Seite) miteinander zu vergleichen. Die Aufteilung erfolgt an der Stelle, an der der Schieberegler am oberen Rand der Anzeige positioniert wird und wird durch eine weiße Trennlinie gekennzeichnet.
- Beschnittrahmen: Der Beschnittrahmen ist nur für die Originalversion verfügbar. Mit den Aktivpunkten können Sie die roten Begrenzungslinien und Eckpunkte des Rahmens in die gewünschte Richtung bewegen und Ihre Ausgabedatei wie gewünscht beschneiden. Mit dem Aktivpunkt in der Mitte können Sie das Bild als Ganzes in jede beliebige Richtung bewegen. Die Abmessungen des Bilds bleiben dabei erhalten. Die neuen Werte (für links, oben, rechts und unten) werden dynamisch in der Vorschau angezeigt, während Sie das Bild beschneiden. Wenn Sie zusätzlich das Fenster „Informationen“ geöffnet und dort das Ziel des Stapels ausgewählt haben, können Sie auch in den Feldern zum Beschneiden im Bereich „Geometrie“ verfolgen, wie sich diese Werte ändern. Wählen Sie die Ausgabeversion aus und zeigen Sie die Ergebnisse an, die Sie durch die Anpassung des Beschnittrahmens erzielt haben.
Steuerelemente für die Timeline
Mit den Steuerelementen für die Timeline können Sie Informationen über den Clip anzeigen. Hierzu gehören unter anderem alle zugehörigen Marker sowie die aktuellen Einstellungen des In- und Out-Punkts. Zudem können Sie mithilfe der Timeline die Abspielposition an einem bestimmten Bild positionieren sowie In- und Out-Punkte setzen.
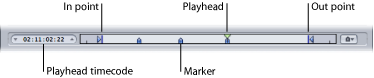
- Timecode der Abspielposition: Hier wird der Timecode der Abspielposition in der Timeline angezeigt. Es wird das standardmäßige Timecode-Format hh:mm:ss:ff verwendet. Sie können einen neuen Wert eingeben und auf diese Weise die Abspielposition präzise in der Timeline platzieren.
Hinweis: Wenn für Ihre Ausgangsmediendatei eine Timecode-Spur mit einem speziellen Timecode vorhanden ist, wird hier der Timecode des Clips angezeigt. In allen anderen Fällen startet der Timecode mit 00:00:00:00.
- In- und Out-Punkte: Verwenden Sie diese Elemente, wenn Sie einen Ausschnitt Ihrer Ausgangsmediendatei und nicht die gesamte Datei umcodieren wollen. Bewegen Sie die Pfeilsymbole und bestimmen Sie so die Anfangs- und Endpunkte des Ausschnitts der Ausgangsmediendatei, der umcodiert werden soll. Die Timecode-Felder für den In- und Out-Punkt unten im Fenster „Vorschau“ werden aktualisiert, während Sie diese Punkte bewegen. (Sie können auch auf die Tasten zum Festlegen der In- und Out-Punkte klicken, um die Punkte an der aktuellen Abspielposition auszurichten.)
Wichtig: Die In- und Out-Punkte bleiben nicht erhalten, nachdem eine Umcodierung beendet wurde. Wenn Sie einen Stapel aus dem Fenster „Verlauf“ erneut umcodieren wollen, müssen Sie diese Punkte Ihrem Clip neu zuweisen. In- und Out-Punkte werden der Ausgangsmediendatei und nicht der Voreinstellung zugewiesen. Somit gelten alle In- und Out-Punkte, die Sie erstellen, auch für alle anderen Voreinstellungen, die diese Ausgangsmediendatei im aktuellen Stapel betreffen.
- Marker: Marker bieten einen visuellen Anhaltspunkt dafür, an welcher Stelle ein Marker im Clip platziert wurde. Die Farbe zeigt den Typ des jeweiligen Markers an:
- Blau: Kompressions-Marker (hierbei handelt es sich um manuell hinzugefügte Kompressions-Marker).
- Lila: Kapitel-Marker (hierbei handelt es sich um benannte Marker, die in der Ausgabemediendatei für die Navigation zwischen Kapiteln oder als Episodenbild dienen sollen).
- Rot: Podcast-Marker (hierbei handelt es sich um benannte Marker, die in der Ausgabemediendatei für die Navigation zwischen Kapiteln oder als Episodenbild dienen sollen).
- Grün: Bearbeitungs-/Schnitt-Marker (hierbei handelt es sich um Kompressions-Marker, die in der Final Cut Pro-Sequenz automatisch an den Schnittmarken hinzugefügt werden).
- Graue Linie mit Punkt in der Mitte: Posterbild (diese Linie zeigt das Bild, das als Posterbild für diese Datei ausgewählt wurde)
Weitere Informationen hierzu finden Sie unter Arbeiten mit Markern und Posterbildern.
Transportsteuerungen
Mit diesen Tasten können Sie die Abspielposition in Vorwärts- oder Rückwärtsrichtung genau zur Position des nächsten Markers bzw. zum nächsten In- und Out-Punkt bewegen. So können Sie mühelos zwischen vorhandenen Markern hin- und herwechseln. Zudem können Sie mit diesen Tasten die Abspielposition rasch zum Anfang bzw. zum Ende des Clips bewegen.
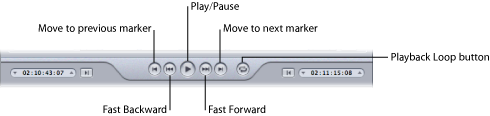
- Taste „Wiedergabe/Pause“: Mit dieser Taste lässt sich die Wiedergabe eines Clips starten oder anhalten. Wenn Sie die Wiedergabe anhalten, bleibt die Abspielposition an ihrer aktuellen Position. Damit Sie an den Clipanfang zurückkehren können, müssen Sie die Abspielposition wieder an den Anfang bewegen. Alternativ können Sie auch auf das Steuerelement „Zum vorherigen Marker“ klicken.
- Tasten „Schneller Rücklauf“ bzw. „Schneller Vorlauf“: Mit diesen Tasten können Sie Ihren Clip in Vorwärts- und Rückwärtsrichtung mit der doppelten Geschwindigkeit abspielen. Wenn Sie während der Wiedergabe auf diese Tasten klicken, können Sie durch erneutes Klicken auf eine der Tasten zur normalen Wiedergabegeschwindigkeit zurückkehren.
Einblendmenü „Marker-Einstellungen ändern“
Über das Einblendmenü „Marker-Einstellungen ändern“ können Sie die Marker eines Clips verwalten. Marker können zwar für alle Voreinstellungen verwendet werden, sie beeinflussen die Ausgabedatei jedoch nur, wenn die Voreinstellung die Ausgabedateiformate „MPEG-1“, „MPEG-2“, „MPEG-4“ (bei Konfiguration für Podcasting), „H.264 für Apple-Geräte“ oder „QuickTime-Film“ verwendet. Weitere Informationen hierzu finden Sie unter Arbeiten mit Markern und Posterbildern.
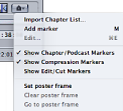
Wählen Sie Optionen im Einblendmenü „Marker-Einstellungen ändern“, wenn Sie Marker oder Posterbilder hinzufügen, löschen, anzeigen, ausblenden und bearbeiten wollen.
- Kapitelliste importieren: Öffnet ein Dialogfenster für den Dateiimport, das Ihnen ermöglicht, eine Datei mit einer Liste zu importieren. Diese Liste enthält die Timecodes für die in der Ausgangsmediendatei vorhandenen Kapitel-Marker. Weitere Informationen hierzu finden Sie unter Hinzufügen von Kompressions- oder Podcast-Markern zu einem Clip.
- Marker hinzufügen/entfernen: Die Bezeichnung dieser Menüoption hängt davon ab, ob die Abspielposition auf einem Marker platziert wurde oder nicht.
- Wenn die Abspielposition nicht auf einem Marker platziert wurde: Wenn Sie auf „Marker hinzufügen“ klicken, wird ein neuer Marker an der aktuellen Abspielposition in der Timeline platziert.
- Wenn die Abspielposition auf einem Marker platziert wurde: Der aktuelle Marker wird gelöscht, wenn Sie auf „Marker entfernen“ klicken.
- Bearbeiten: Diese Menüoption ist nur dann verfügbar, wenn die Abspielposition zuvor auf einem Marker platziert wurde. Wenn Sie auf „Bearbeiten“ klicken, wird ein Dialogfenster auf dem Bildschirm angezeigt, in dem Sie den Marker konfigurieren können. In dem Dialogfenster haben Sie ferner die Möglichkeit, den Marker-Typ festzulegen und dem Marker eine URL-Adresse und ein Bild zuzuweisen. Weitere Informationen hierzu finden Sie unter Hinzufügen von Kompressions- oder Podcast-Markern zu einem Clip.
- Posterbild festlegen: Wählen Sie diese Option, um das aktuelle Bild zum Posterbild zu machen. Ein Posterbild ist ein Standbild, das eine Video- oder Audiomediendatei oder eine Podcast-Episode in Programmen wie iTunes und dem Finder darstellt. Standardmäßig ist das erste Bild in einer Videodatei ein Posterbild.