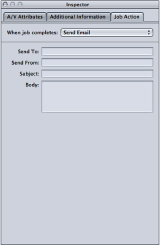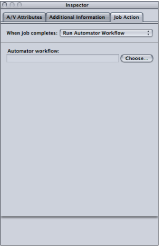Hinzufügen von Aktionen für Aufträge
Mit den Aktionen für Aufträge kann der Arbeitsablauf beim Umcodieren automatisiert werden. Beispielsweise können Ausgabedateien automatisch auf Streaming-Websites wie YouTube geladen, DVDs und Blu-ray-Discs gebrannt, Automator-Arbeitsabläufe initiiert, Ausgabedateien an iTunes übertragen, Ausgabedateien in anderen Programmen geöffnet und Web-Referenzfilme erstellt werden. Aktionen für Aufträge sind Voraussetzung für das Funktionieren von Stapelvorlagen.
(Weitere Informationen über Stapelvorlagen finden Sie unter Compressor-Arbeitsablauf im Überblick: Verwenden von Stapelvorlagen.)
Der Bereich „Auftragseigenschaft“
Mithilfe des Bereichs „Auftragseigenschaft“ können Sie Aktionen für Aufträge im Fenster „Informationen“ anwenden und anpassen. Wenn Sie den Bereich „Auftragseigenschaft“ verwenden wollen, müssen Sie zunächst einen Auftrag im Fenster „Stapel“ auswählen.
Fügen Sie eine Ausgangsmediendatei im Fenster „Stapel“ hinzu, damit mindestens ein Auftrag im Fenster „Stapel“ vorhanden ist.
Wählen Sie einen Auftrag im Fenster „Stapel“ aus.
Das Fenster „Informationen“ wird geöffnet. Der Bereich „A/V-Attribute“ ist ausgewählt. Wenn das Fenster „Informationen“ nicht geöffnet wurde, klicken Sie auf die Infotaste oder wählen Sie „Fenster“ > “Informationen einblenden“, um es zu öffnen.
Klicken Sie auf „Auftragseigenschaft“, um den Bereich zu öffnen.
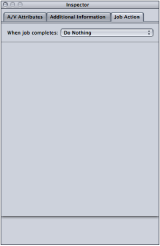
Der Bereich „Auftragseigenschaft“ enthält das Einblendmenü „Wenn Auftrag abgeschlossen“. Die nachfolgende Liste zeigt die Funktion der Optionen im Einblendmenü. Eine detaillierte Beschreibung der einzelnen Optionen finden Sie unter Optionen im Bereich „Auftragseigenschaft“.
- Einblendmenü „Wenn Auftrag abgeschlossen“: Mit diesem Einblendmenü können Sie eine Aktion nach einer Umcodierung für einen im Fenster „Stapel“ gewählten Auftrag auswählen und anwenden.
- Keine Aktion: Wählen Sie diese Option, um den Bereich „Auftragseigenschaft“ zu deaktivieren.
- Zur iTunes-Mediathek hinzufügen: Compressor fügt die Ausgabedatei einer iTunes-Wiedergabeliste hinzu.
- DVD erstellen: Compressor erstellt eine DVD (Standard Definition) mit Videodaten im MPEG-2-Format (.m2v) und Audiodaten im Dolby Digital Professional-Format (.ac3) und brennt sie automatisch auf eine DVD.
- Blu-ray-Disc erstellen: Compressor erstellt und brennt automatisch eine Blu-ray-Disc oder eine AVCHD-DVD mit Video- und Audiomaterial, das mit der Blu-ray-Technologie kompatibel ist.
- Web-Referenzfilm erstellen: Compressor erstellt einen Referenzfilm, der es einem Webbrowser und einem Server ermöglicht, je nach Gerät oder Verbindungsgeschwindigkeit ohne Benutzerinteraktion automatisch den richtigen Film auszuwählen.
- Mit Programm öffnen: Compressor öffnet die Ausgabedatei mit einem bestimmten Programm.
- Für HTTP-Live-Streaming vorbereiten: Compressor erzeugt eine Reihe von Videodateien, die für die Verwendung auf einem HTTP-Live-Streaming-Server geeignet sind.
- Automator-Arbeitsablauf ausführen: Diese Option öffnet ein Dialogfenster zum Suchen und Auswählen eines Automator-Skripts, das Compressor nach Beendigung der Umcodierung automatisch ausführt.
- Auf YouTube veröffentlichen: Compressor erzeugt eine Videodatei, die auf YouTube angezeigt werden kann, und lädt sie auf einen YouTube-Account.
- Auf Facebook veröffentlichen: Compressor erzeugt eine Videodatei, die auf Facebook angezeigt werden kann, und lädt sie auf einen Facebook-Account.
- Auf Vimeo veröffentlichen: Compressor erzeugt eine Videodatei, die auf Vimeo angezeigt werden kann, und lädt sie auf einen Vimeo-Account.
- Im CNN iReport veröffentlichen: Compressor erzeugt eine Videodatei, die in CNN iReport angezeigt werden kann, und lädt sie auf einen CNN iReport-Account.
- E-Mail senden: Compressor sendet eine E-Mail und verwendet dafür die hier eingegebenen Informationen.
Optionen im Bereich „Auftragseigenschaft“
Dieser Abschnitt beschreibt die unterschiedlichen Aktionen für Aufträge.
Mit dieser Aktion können Sie Ausgabedateien automatisch zur iTunes-Mediathek hinzufügen.
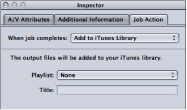
- Einblendmenü „Wiedergabeliste“: Mit dem Einblendmenü „Wiedergabeliste“ kann die Ausgabedatei einer Wiedergabeliste Ihrer iTunes-Mediathek hinzugefügt werden.
Hinweis: Wenn Sie diese Funktion zum ersten Mal verwenden, enthält das Einblendmenü keine Einträge. Um Wiedergabelisten aus der iTunes-Mediathek in dieses Menü zu integrieren, wählen Sie im Einblendmenü „ Wiedergabeliste“ die Option „Aktualisieren“.
Mit dieser Aktion können Informationen und Einstellungen für die zu brennende DVD angegeben werden.
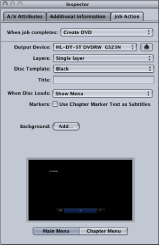
- Einblendmenü „Ausgabegerät“: Verwenden Sie dieses Einblendmenü, um das Ausgabegerät auszuwählen. Im Einblendmenü erscheint eine Liste geeigneter Ausgabegeräte einschließlich optischer Laufwerke und der Festplatte des Computers. Wählen Sie „Festplatte“, um eine Image-Datei (.img) zu erstellen, die Sie später mit dem Festplatten-Dienstprogramm (im Ordner „Dienstprogramme“) auf DVD brennen können. Andere Einstellungen können sich je nach ausgewähltem Gerät ändern.
Wichtig: Befindet sich neben dem ausgewählten Ausgabegerät eine Fortschrittsanzeige, müssen Sie einen Moment warten, bis die Liste der verfügbaren Geräte aktualisiert ist. Dieser Fall kann eintreten, wenn Sie eine CD/DVD einlegen oder auswerfen bzw. ein optisches Laufwerk ein- oder ausschalten.
- Einblendmenü „Ebenen“: Verwenden Sie dieses Einblendmenü, um den Typ des zu erstellenden Mediums anzugeben.
- Automatisch: Verwenden Sie diese Option, damit der Typ des Mediums, das Sie einlegen, automatisch erkannt wird. Diese Option funktioniert nur, wenn Sie die DVD einlegen, bevor Sie auf „Brennen“ klicken. Darüber hinaus wird mit der Option „Automatisch“ immer eine einschichtige Image-Datei (Single-Layer) erstellt, wenn als Ausgabegerät eine Festplatte ausgewählt wird.
- Einschichtig: Verwenden Sie diese Option, um das Medium als einschichtige DVD zu kennzeichnen. Dadurch kann erreicht werden, dass eine zweischichtige DVD wie eine einschichtige DVD behandelt wird.
- Zweischichtig: Verwenden Sie diese Option, um das Medium als zweischichtige DVD zu kennzeichnen. Dadurch kann erreicht werden, dass die Image-Datei für eine zweischichtige DVD (Double-Layer) formatiert wird, wenn Sie als Ausgabegerät eine Festplatte auswählen. Wenn Sie bei Verwendung einer einschichtigen DVD die Option „Zweischichtig“ verwenden, kann es zu Fehlern kommen, wenn Sie die DVD brennen (abhängig von der Länge des Projekts).
- Feld „Kapitelmarker-Text als Untertitel verwenden“: Durch Auswahl dieses Feldes können Sie Marker-Text als Untertitel verwenden. Dies ist besonders nützlich, wenn Sie kurze Filmmuster auf DVD brennen möchten. Hierdurch können Sie eine Reihe von Clips oder Szenen aneinanderreihen und jede von ihnen mit einem Marker-Untertitel kennzeichnen.
Mit dieser Aktion können Informationen und Einstellungen für die zu brennende Blu-ray-Disc angegeben werden. Außerdem können Sie basierend auf diesen Einstellungen eine AVCHD-DVD brennen.
Eine AVCHD-DVD ist eine vereinfachte Version einer HD-DVD, die auf Rotlasermedien gebrannt wird. Die erzeugte DVD kann in Blu-ray-Disc-Playern abgespielt werden, die mit dem AVCHD-Format kompatibel sind. Sie können also mithilfe eines standardmäßigen DVD-Brenners eine DVD mit HD-Videomaterial und einigen einfachen Menüfunktionen brennen und diese DVD mit kompatiblen Blu-ray-Disc-Playern abspielen. Informationen zum Erstellen von H.264-Streams, die für Blu-ray- und AVCHD-DVDs geeignet sind, finden Sie unter Bereich „Codierer“ für das Format „H.264 für Blu-ray“.
Wichtig: DVDs mit Blu-ray-Material können auf einem Mac-Computer nicht abgespielt werden.
Mit Ihrer Auswahl im Einblendmenü „Ausgabegerät“ legen Sie fest, ob Sie eine Blu-ray- oder eine AVCHD-DVD brennen möchten. Den nachfolgenden Beschreibungen zur jeweiligen Einstellung können Sie entnehmen, welche Elemente für AVCHD-DVDs nicht gelten.
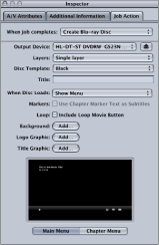
- Einblendmenü „Ausgabegerät“: Verwenden Sie dieses Einblendmenü, um das Ausgabegerät auszuwählen. Im Einblendmenü erscheint eine Liste geeigneter Ausgabegeräte einschließlich optischer Laufwerke und der Festplatte des Computers. Am Zusatz „Blu-ray“ oder „AVCHD“ der Geräte können Sie erkennen, welche Art DVD damit erstellt wird. Wählen Sie „Festplatte“, um eine Image-Datei (.img) zu erstellen, die Sie später mit dem Festplatten-Dienstprogramm (im Ordner „Dienstprogramme“) auf eine Blu-ray-Disc brennen können. Andere Einstellungen können sich je nach ausgewähltem Gerät ändern.
Wichtig: Befindet sich neben dem ausgewählten Ausgabegerät eine Fortschrittsanzeige, müssen Sie einen Moment warten, bis die Liste der verfügbaren Geräte aktualisiert ist. Dieser Fall kann eintreten, wenn Sie eine CD/DVD einlegen oder auswerfen bzw. ein optisches Laufwerk ein- oder ausschalten.
Hinweis: Wenn Sie einen standardmäßigen DVD-Brenner auswählen, wird die DVD im AVCHD-Format formatiert. Alle anderen Geräte formatieren die DVD im Blu-ray-Format.
- Einblendmenü „Ebenen“: Verwenden Sie dieses Einblendmenü, um den Typ des zu erstellenden Mediums anzugeben.
- Automatisch: Verwenden Sie diese Option, damit der Typ des Mediums, das Sie einlegen, automatisch erkannt wird. Diese Option funktioniert nur, wenn Sie die DVD einlegen, bevor Sie auf „Brennen“ klicken. Darüber hinaus wird mit der Option „Automatisch“ immer eine einschichtige Image-Datei (Single-Layer) erstellt, wenn als Ausgabegerät eine Festplatte ausgewählt wird.
- Einschichtig: Verwenden Sie diese Option, um das Medium als einschichtige DVD zu kennzeichnen. Dadurch kann erreicht werden, dass eine zweischichtige DVD wie eine einschichtige DVD behandelt wird.
- Zweischichtig: Verwenden Sie diese Option, um das Medium als zweischichtige DVD zu kennzeichnen. Dadurch kann erreicht werden, dass die Image-Datei für eine zweischichtige DVD (Double-Layer) formatiert wird, wenn Sie als Ausgabegerät eine Festplatte auswählen. Wenn Sie bei Verwendung einer einschichtigen DVD die Option „Zweischichtig“ verwenden, kann es zu Fehlern kommen, wenn Sie die DVD brennen (abhängig von der Länge des Projekts).
- Feld „Kapitelmarker-Text als Untertitel verwenden“: Durch Auswahl dieses Feldes können Sie Marker-Text als Untertitel verwenden. Dies ist besonders nützlich, wenn Sie kurze Filmmuster auf Blu-ray-Disc-Medien brennen möchten. Hierdurch können Sie eine Reihe von Clips oder Szenen aneinanderreihen und jede von ihnen mit einem Marker-Untertitel kennzeichnen.
Hinweis: Untertitel werden von AVCHD-DVDs nicht unterstützt.
- Vorschau von Hauptmenü und Kapitel-Menü: Mit den Tasten „Hauptmenü“ und „Kapitel-Menü“ können Sie eine Vorschau der Menüs in der ausgewählten Vorlage anzeigen.
Hinweis: Blu-ray- und AVCHD-Menüs eignen sich am besten für die Anzeige der Auflösungen 1080i oder 1080p. Die Benutzer müssen sicherstellen, dass Player und Bildschirm entsprechend eingestellt sind.
Mit dieser Aktion wird ein Referenzfilm erstellt, der es einem Webbrowser und einem Server ermöglicht, je nach Gerät oder Verbindungsgeschwindigkeit ohne Benutzerinteraktion automatisch den richtigen Film auszuwählen.
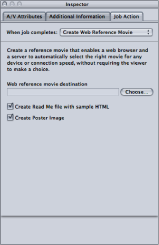
Mit dieser Aktion kann ein Programm angegeben werden, mit dem die Ausgabedatei geöffnet wird.
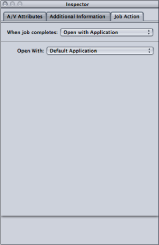
Mit dieser Aktion können Sie eine Gruppe von Dateien erstellen, die für das Streaming von Audio und Video auf ein iPad oder iPhone, einen iPod touch oder einen Mac mit einem normalen Webserver verwendet werden können. Das HTTP-Live-Streaming ist speziell für hohe Mobilität ausgelegt und kann die Filmwiedergabe dynamisch an die verfügbare Geschwindigkeit eines kabelgebundenen und drahtlosen Netzwerks anpassen. Somit eignet es sich besonders gut für die Bereitstellung von Streaming-Medien für eine iOS-basierte App oder eine HTML5-basierte Website. Ausführliche Informationen zur Implementierung von HTTP-Live-Streaming finden Sie auf der Apple Developer HTTP live streaming-Website.
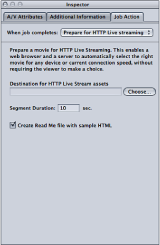
- Feld „Segmentdauer“: Geben Sie einen Wert (in Sekunden) ein, um die Segmentlänge für die Medien zu definieren. Dieser Wert legt fest, in welche Einheiten Videostreams aufgeteilt werden. Die Segmentierung definiert, wann der Webserver während des Streamings auf ein Gerät mit variierenden Netzwerkgeschwindigkeiten zwischen den verschiedenen Videoformaten umschalten kann. Bei kleinen Werten kann der Server schneller auf sich verändernde Verbindungsgeschwindigkeiten reagieren.
Verwenden Sie diese Aktion, um das auszuführende Automator-Skript auszuwählen.
Mit dieser Aktion können Sie Informationen über Filme angeben, die Sie in einem YouTube-Account im Web veröffentlichen wollen.
Hinweis: Wenn Sie mehrere YouTube-Ausgabemediendateien in einem Stapel laden möchten, müssen Sie für jede Ausgabemediendatei einen eigenen Auftrag erstellen.
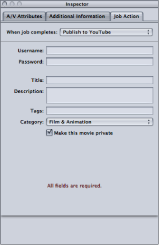
Wichtig: Für einen erfolgreichen Ladevorgang müssen alle Felder ausgefüllt werden.
- Feld „Film als privat festlegen“: Mit diesem Feld kann der Zugriff auf den von Ihnen veröffentlichten Film kontrolliert werden. Wenn Sie einen Film in YouTube als privat festlegen, haben Sie die Möglichkeit, einer Anzahl ausgewählter Benutzer aus beliebigen für Ihren Account angelegten Kontaktlisten den Zugriff darauf zu gestatten. Weitere Informationen hierzu finden Sie in der YouTube-Hilfe.
Mit dieser Aktion können Sie Informationen über Filme angeben, die Sie in einem Facebook-Account im Web veröffentlichen wollen.
Hinweis: Wenn Sie mehrere Facebook-Ausgabemediendateien in einem Stapel laden möchten, müssen Sie für jede Ausgabemediendatei einen eigenen Auftrag erstellen.
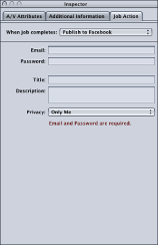
Wichtig: Für einen erfolgreichen Ladevorgang müssen alle Felder ausgefüllt werden.
Mit dieser Aktion können Sie Informationen über Filme angeben, die Sie in einem Vimeo-Account im Web veröffentlichen wollen.
Hinweis: Wenn Sie mehrere Vimeo-Ausgabemediendateien in einem Stapel laden möchten, müssen Sie für jede Ausgabemediendatei einen eigenen Auftrag erstellen.
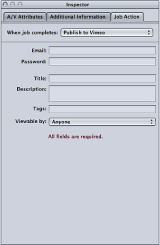
Wichtig: Für einen erfolgreichen Ladevorgang müssen alle Felder ausgefüllt werden.
Mit dieser Aktion können Sie Informationen über Filme angeben, die Sie in einem CNN iReport-Account im Web veröffentlichen wollen.
Hinweis: Wenn Sie mehrere CNN iReport-Ausgabemediendateien in einem Stapel laden möchten, müssen Sie für jede Ausgabemediendatei einen eigenen Auftrag erstellen.
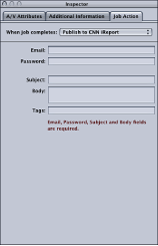
Wichtig: Für einen erfolgreichen Ladevorgang müssen alle Felder ausgefüllt werden.
Verwenden Sie diese Aktion, um den Text für eine E-Mail einzugeben, die nach Abschluss des Auftrags zusammengestellt wird. Diese E-Mail enthält die eigentliche Ausgabedatei und wird im Programm „Mail“ geöffnet, damit Sie den Inhalt der E-Mail weiter bearbeiten bzw. Einstellungen ändern können. Wenn Sie die Bearbeitung der E-Mail beendet haben, können Sie auf „Senden“ klicken.